前言
我们都知道很多做外贸、Tiktok用户的为了能与客户沟通,很多人需要访问 Google 才行,但因为在国内某些原因,我们是无法直接访问 Goolge 的,所以很多人会选择购买机场订阅服务:2023最新订阅机场推荐。
但机场服务商提供的IP地址是多人共享的而且地址有可能会有变动,如果追求独立的IP可能就需要考虑自己购买VPS来自己搭建上网工具。如果不在乎IP因素的推荐购买三方的机场服务,购买方便、维护简单特别适合新手。
本文以搬瓦工为例,使用搬瓦工+ V2ray 搭建上网工具进行 Google 访问。
准备工作
大概的工作步骤:
- 购买VPS:想要安装 V2Ray,就必须要拥有一台 VPS。
- 获取 VPS 信息:我们必须要知道 VPS 的 IP 地址,root 用户密码,SSH 端口。
- 安装SSH 客户端: Xshell(Windows)、iTerm2(MacOS)。
- 登录 VPS: 使用 Xshell 登录VPS。
- 安装 V2Ray: 根据选择自动安装。
- 上网: V2Ray + 客户端正常上网。
VPS购买
搬瓦工主打小微型 VPS 主机和超低价年付方案。曾经在很长时间内推出过年付不足5美元的超低价 VPS,而且还支持支付宝付款,可以说是对国内用户友好度极佳。 但随着使用人数的增多,搬瓦工目前已经砍掉了所有的低价套餐,目前在售最低的年付套餐时 49.9 美元。
如果个人建站练手或使用上网使用的话直接购买年$49.99CN2(入门) ),当然如果你使用量比较多或者想要分享给同学和朋友一起用的话可以选购流量大的套餐,,当然你是土豪的话,直接选择最贵的。另外套餐是年付优惠,月付、季付的话没有啥优惠。
当前销售火爆的套餐:
| 套餐 | CPU | 内存 | 硬盘 | 流量 | 带宽 | 价格 | 购买链接 |
| CN2(入门) | 1核 | 1GB | 20GB SSD | 1000GB /月 | 1Gbps | 年$49.99 (支持支付宝) | 点击购买 |
| CN2 GIA-E | 2核 | 1GB | 20GB SSD | 1000GB /月 | 2.5Gbps | 季$49.99 年$169.99 (支持支付宝) | 点击购买 |
| HK | 2核 | 2GB | 40GB SSD | 500GB /月 | 1Gbps | 季$89.99 年$899.99 (支持支付宝) | 点击购买 |
核对方案配置以及选择时间期限和机房
表格右侧点击购买按钮跳转到购买信息确认页面,如下图:Annually 为年付、Location 为VPS服务器所在的物理地址。
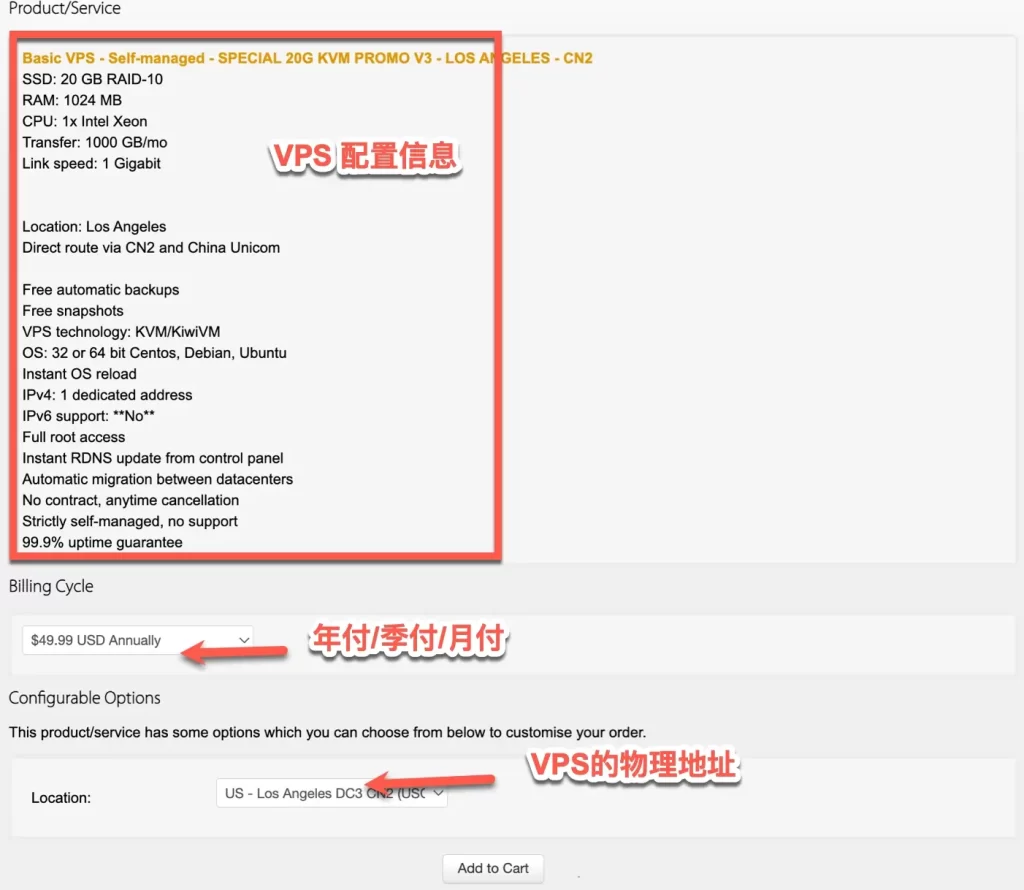
我们然后会看到上图所示的界面,根据图示我们需要确定选择的方案以及时间,默认是洛杉矶机房,点击”ADD TO CART”添加购物车。
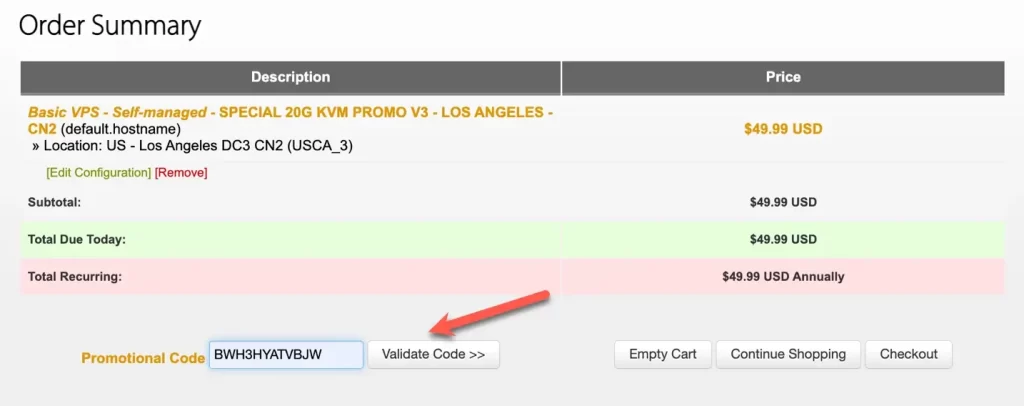
可使用(该优惠码失效,2023年5月最新可用 BWHNCXNVXV 优惠6.58%终生有效哦) 核对我们选择方案的价格,没有问题后点击CHECKOUT结账。bwh8ZBPVK优惠码,再减6%.
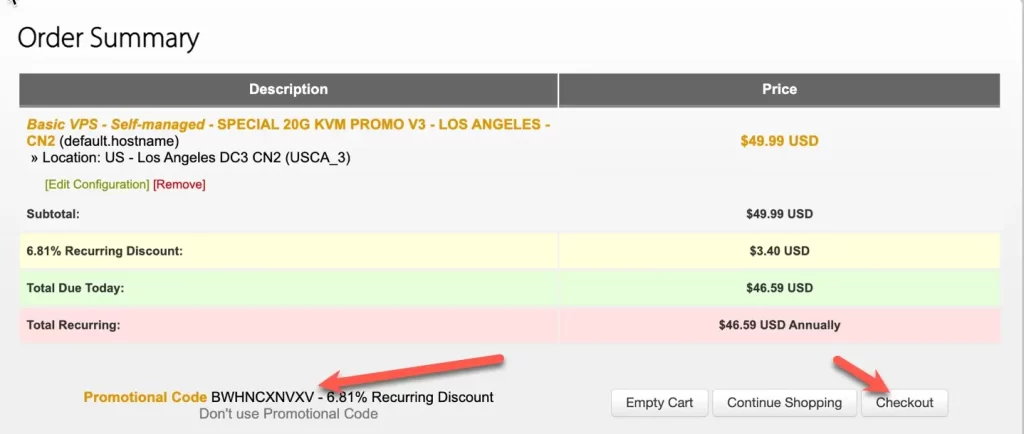
登录或者新注册搬瓦工账户
当我们点击checkout后会进入账号信息填写步骤,除国家、手机号、邮箱填写真实外,个人信息可以不要真实的,但也不能太离谱写乱七八糟的字符。
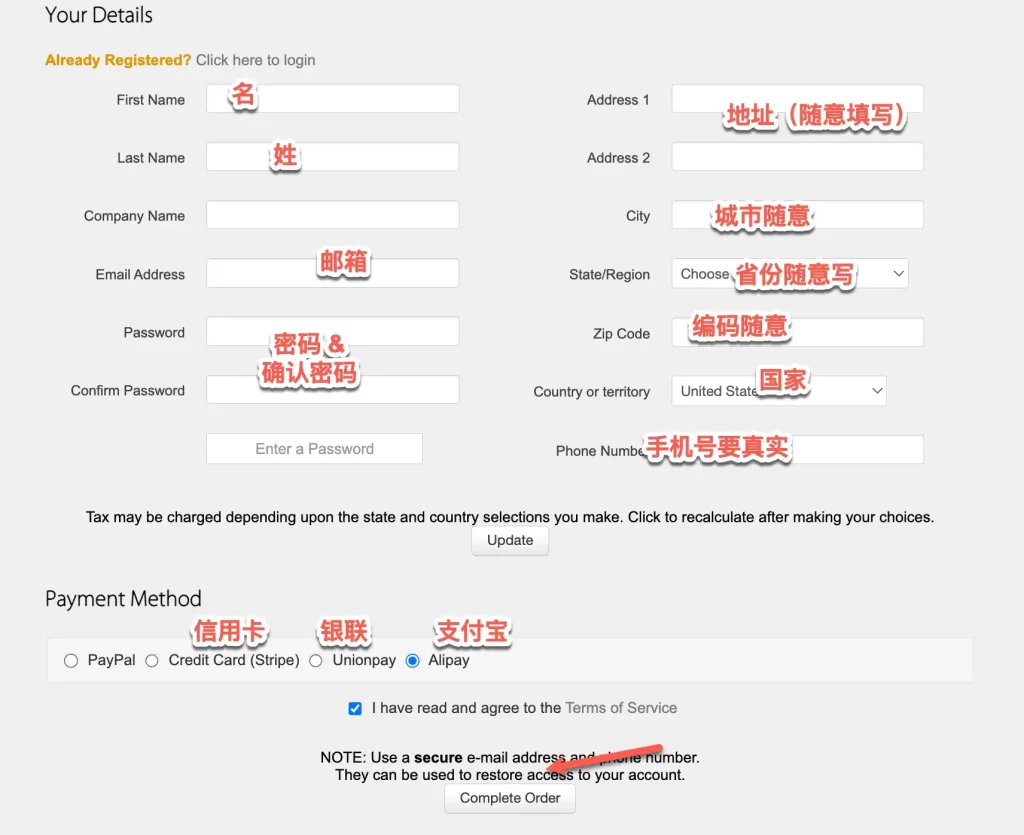
有时候这里会直接跳转支付宝支付页面,我们支付完成即可。也有用户反馈这里搬瓦工可能需要验证邮箱,需要验证邮箱的可以看下一步,如果在这步完成支付的可以从获取VPS信息开始。
验证邮箱&支付
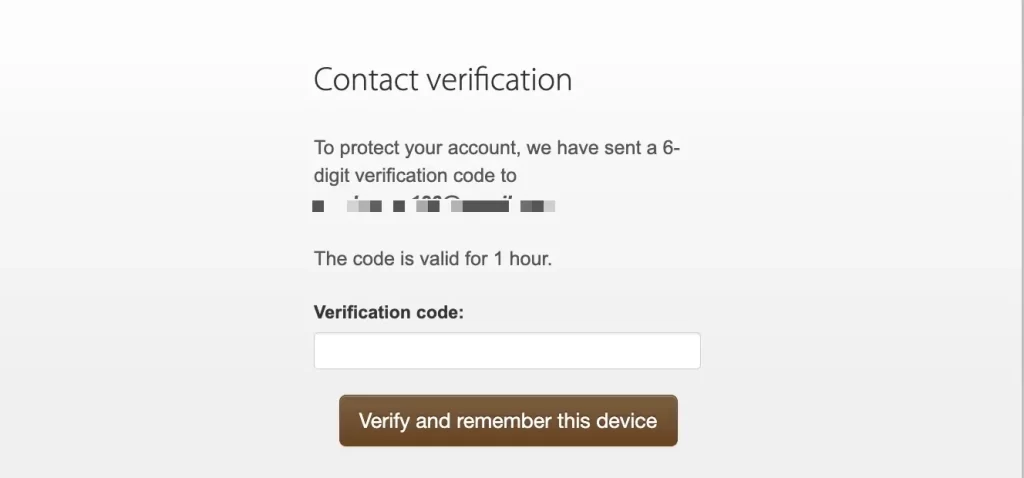
点击继续后,搬瓦工会发送一个邮箱验证码,我们在邮箱中找到验证码输入即可(如果收件箱没有可以在邮件垃圾箱里面看看),验证成功后我们会自动登录,接下来在找到刚才生成的订单选中后继续支付。
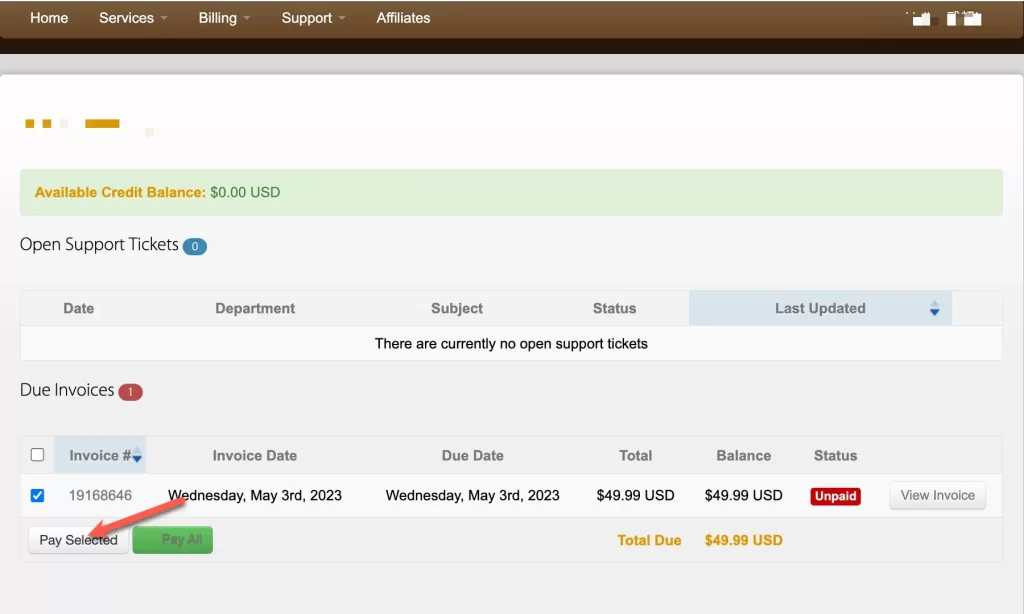
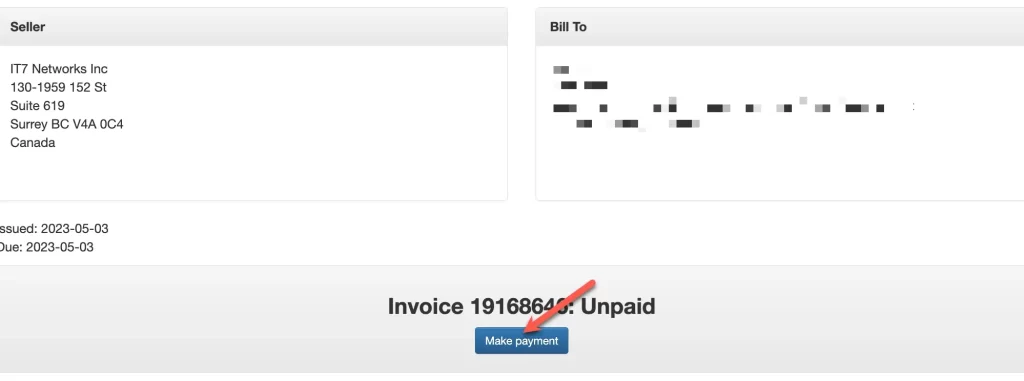
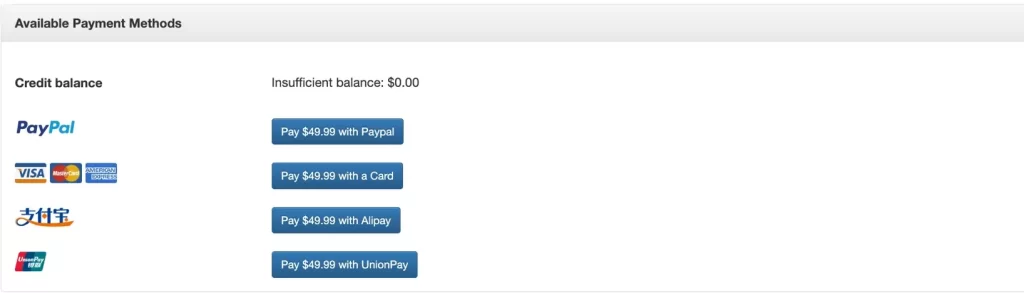
选择一个付款方式,继续付款完成。
获取 VPS 信息
购买完 VPS 之后,接着我们开始获取 VPS 信息。
选择My Services
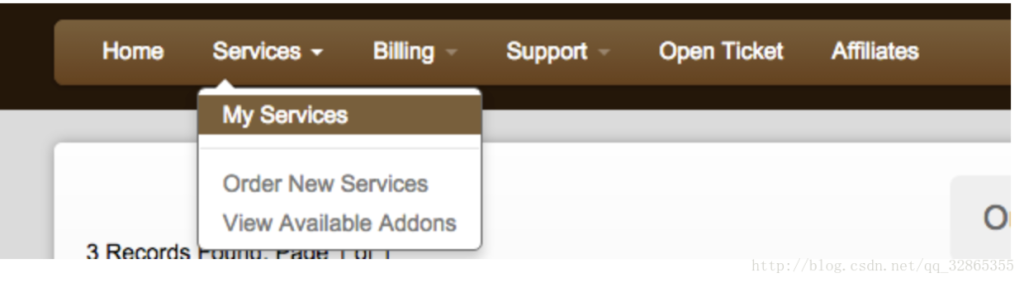
进入kimivm control panel
进入管理服务器页面,选择购买的VPS右侧齿轮按钮,点击 Open KiwiVM进入搬瓦工专属管理面板。
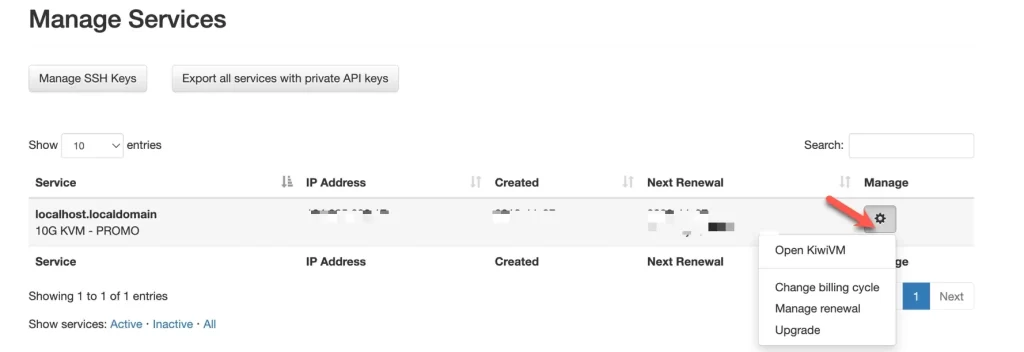
获取 IP 地址 和 端口号
在Main Controls菜单中找到IP adress (IP地址)和 SSH Port(端口)

安装 Xshell(WINDOWS)或 iTerm2(macOS 也可使用自带后的终端)
- iTerm2下载地址:https://iterm2.com/downloads.html
- Xshell下载地址:https://www.netsarang.com/zh/free-for-home-school/
登录 VPS
这里以 Windows 的Xshell 登录 VPS 为例,打开软件之后我们需要新建一个窗口SSH.
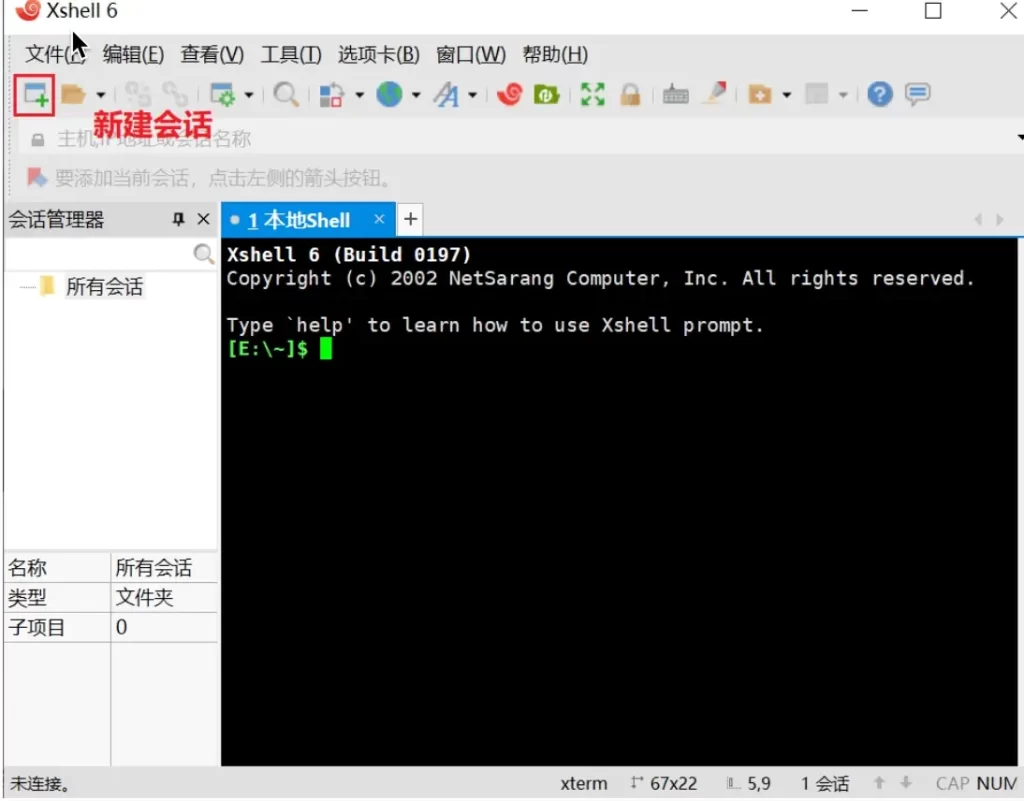
输入名称(可自定义)以及我们上一步获取到的服务器 IP 地址和 端口号,填入输入框。
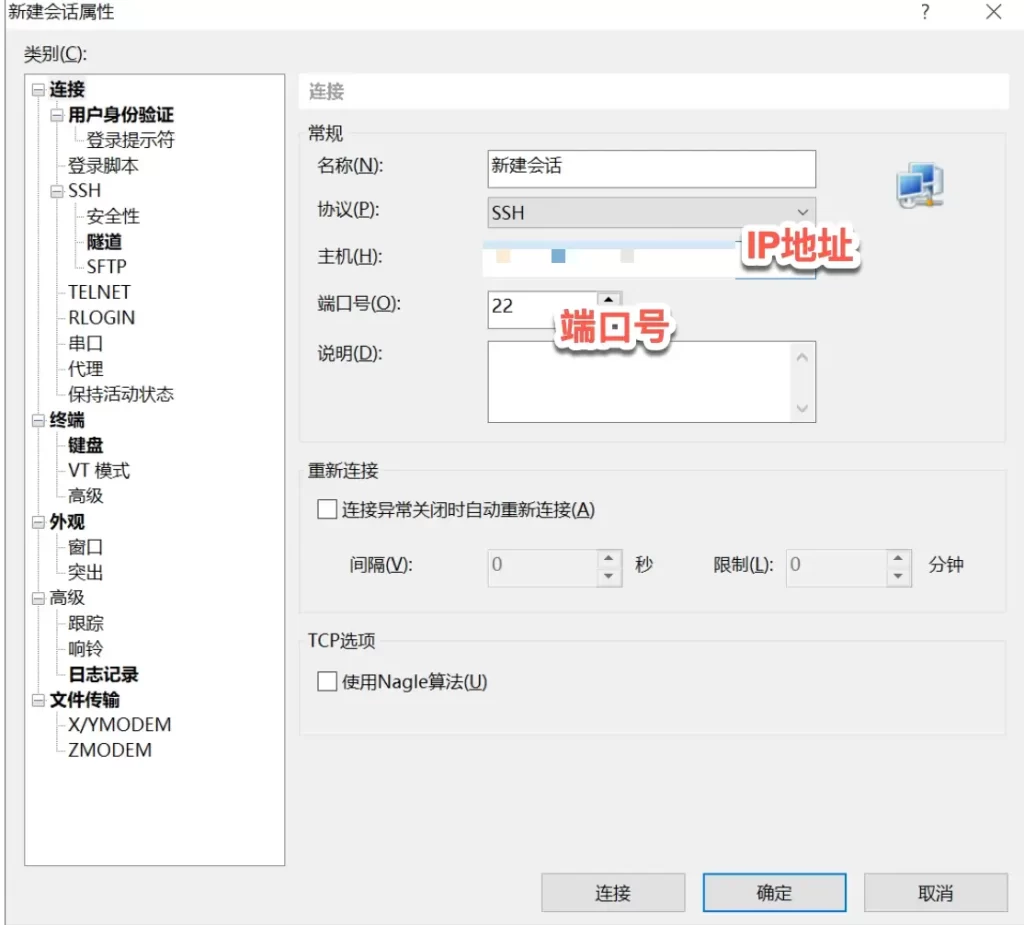
点击确认后,选择验证方式为Password,输入用户名默认为:root,密码我们一般通过搬瓦工重置登录密码后复制粘贴即可。
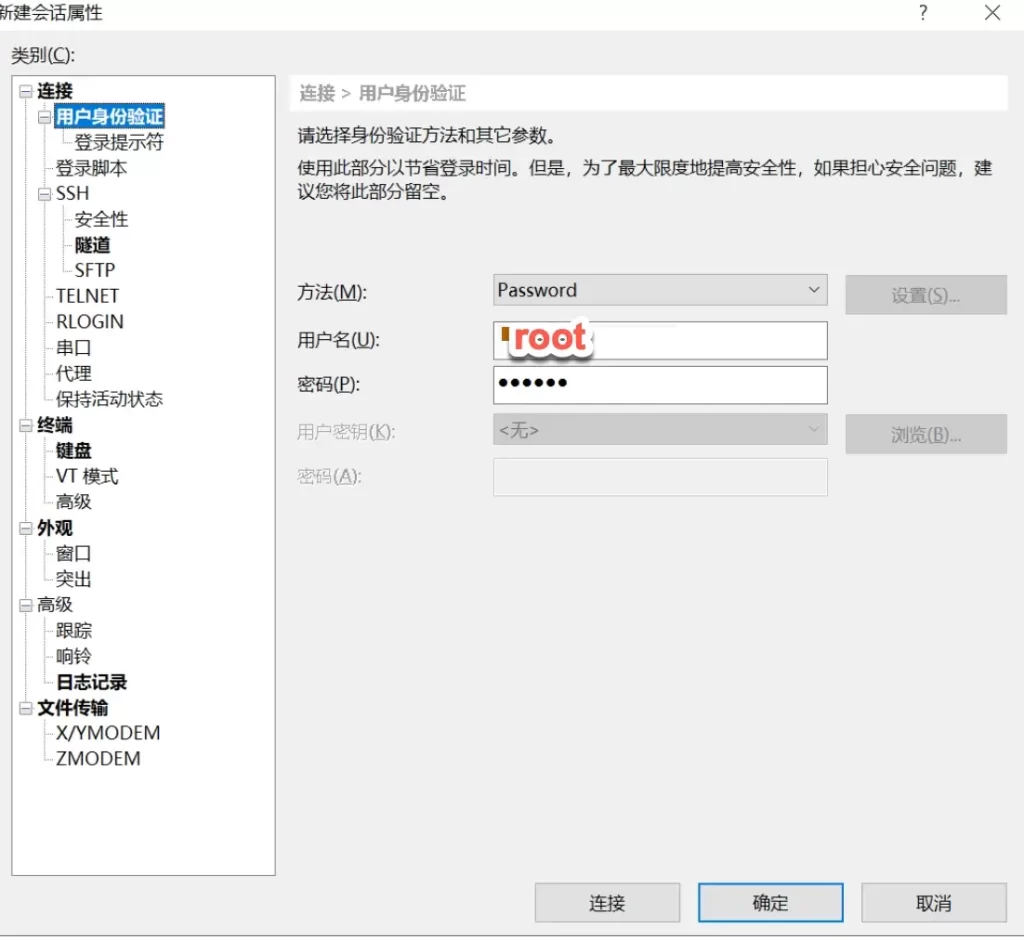
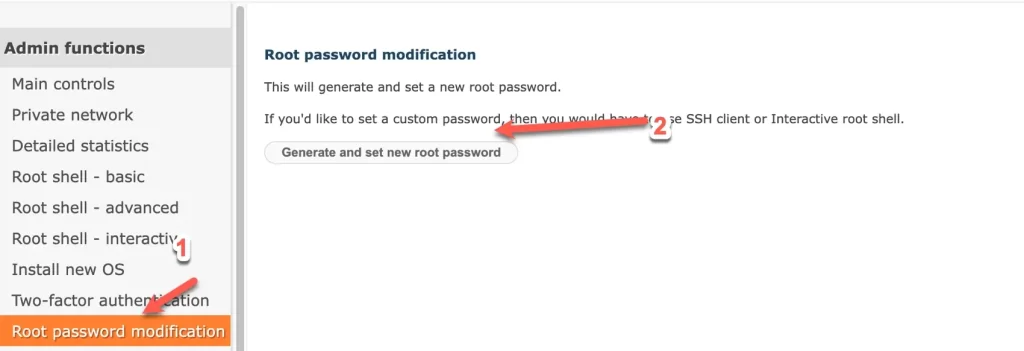
在输入完账户、密码点击连接后,如果连接成功后就会想下方图片一样,进入到命令输入界面:
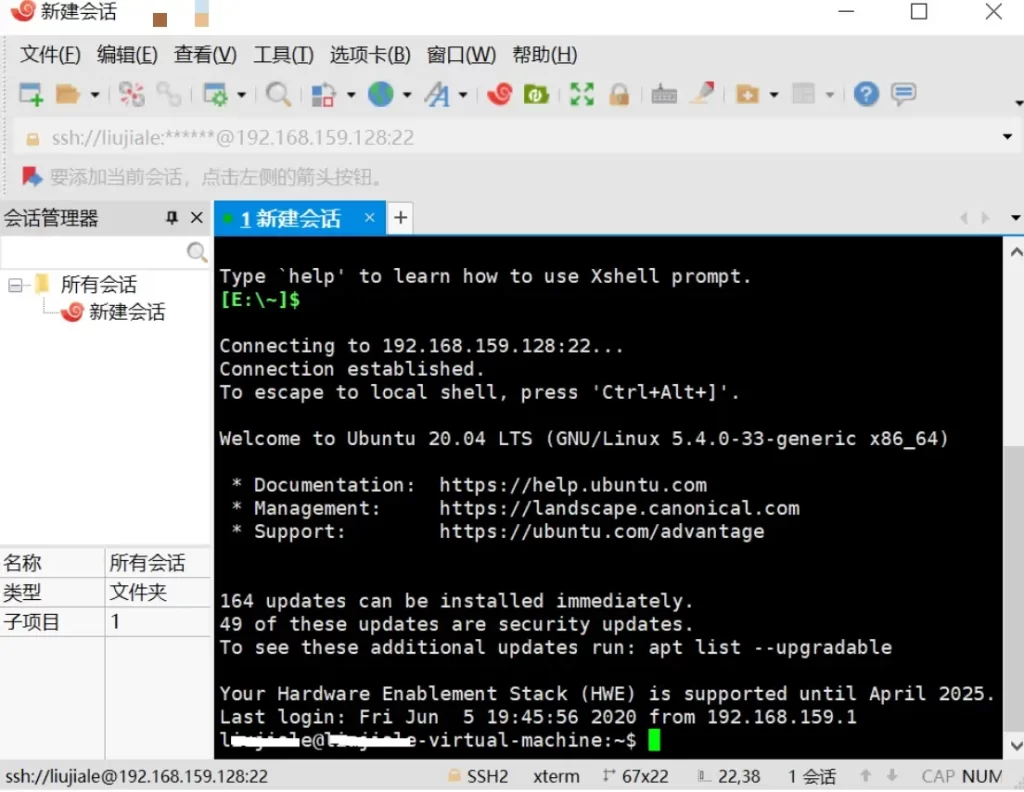
小提示:如果连接后出现提示“WARNING! The remote SSH server rejected X11 forwarding request.”,不要担心。运行下面的命令就可以解决,Xshell界面支持鼠标右键的复制粘贴,按回车键就可以运行命令。(键盘上的Ctrl+C、Ctrl+V是无效的哦)完成后重新连接vps服务器即可。
yum install xorg-x11-xauth -y安装 V2Ray
接下来是安装步骤,首先为你的 VPS 安装 Curl,执行以下安装代码即可(默认是Centos系统):
Ubuntu/debian 系统安装 Curl 方法: apt-get update -y && apt-get install curl -y
Centos 系统安装 Curl 方法: yum update -y && yum install curl -y安装成功后,输入下面命令回车:
bash <(curl -s -L https://git.io/v2ray.sh)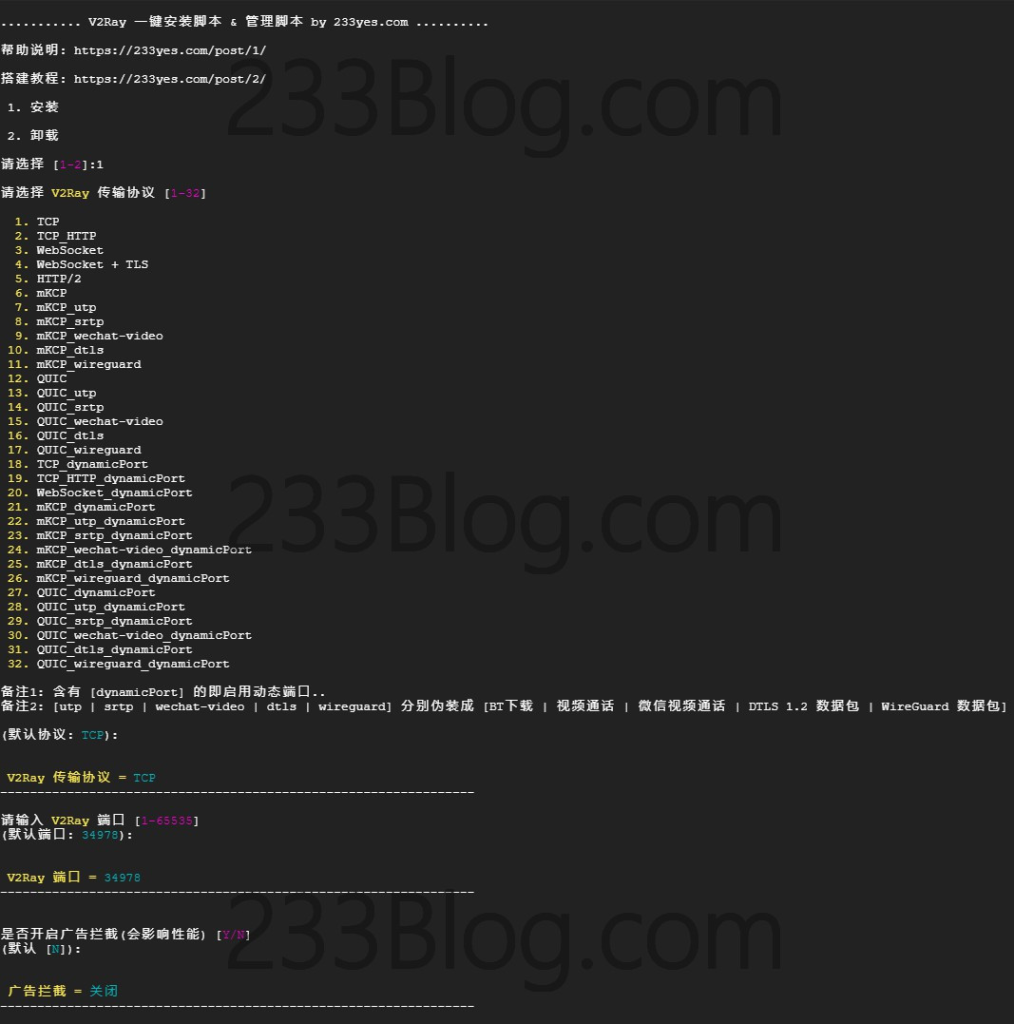
- 选择传输协议,如果没有特别的需求,使用默认的 TCP 传输协议即可,直接回车
- 然后会提示你“请输入 V2Ray 端口”,端口范围在“1-65535”之间,选择端口,如果没有特别的需求,使用默认的端口即可,直接回车
- 是否屏蔽广告,除非你真的需要,一般来说,直接回车即可
- 这时会提示你“是否配置 Shadowsocks ”,默认为“N”不配置 Shadowsocks,输入“Y”回车代表配置 Shadowsocks,直接回车即可。
按照上图信息设置完毕后“回车”会看到下图提示:
——— 安装信息 ————
V2Ray 传输协议 = TCP
V2Ray 端口 = 34978
是否配置 Shadowsocks = 未配置
——— END ————“按 Enter 回车键 继续….或按Ctrl + C 取消”,我们按“Enter”键后开始安装 V2ray,如图(安装信息可能会因你的配置而变化,不用在乎截图信息):
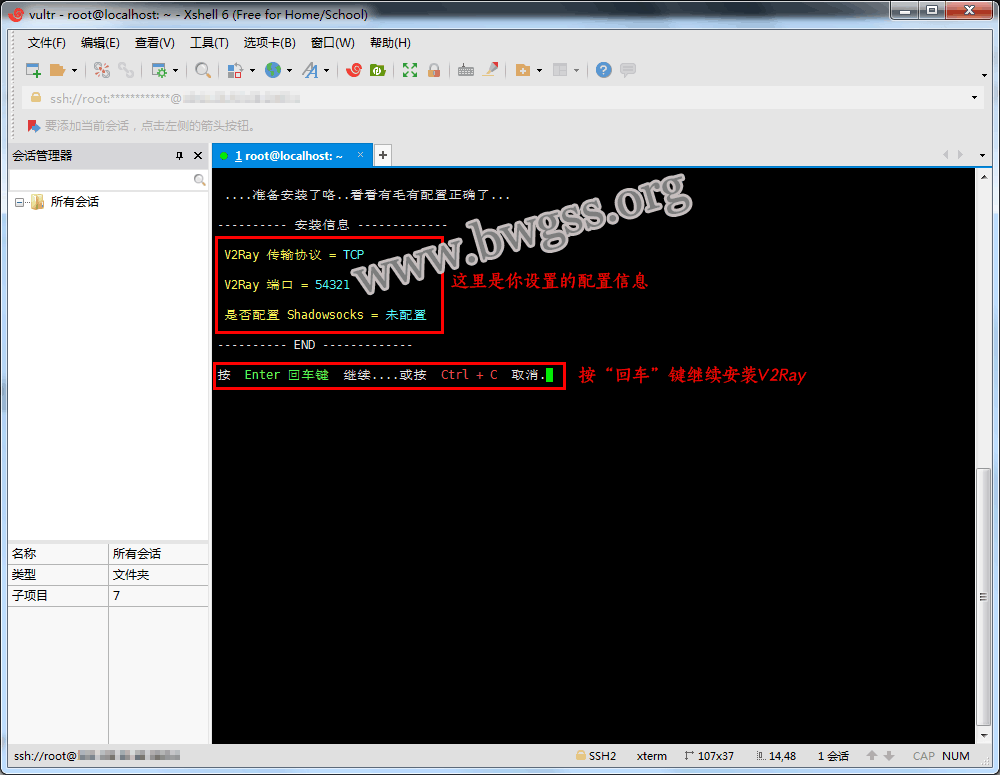
耐心等待安装完成,安装完成后如图:
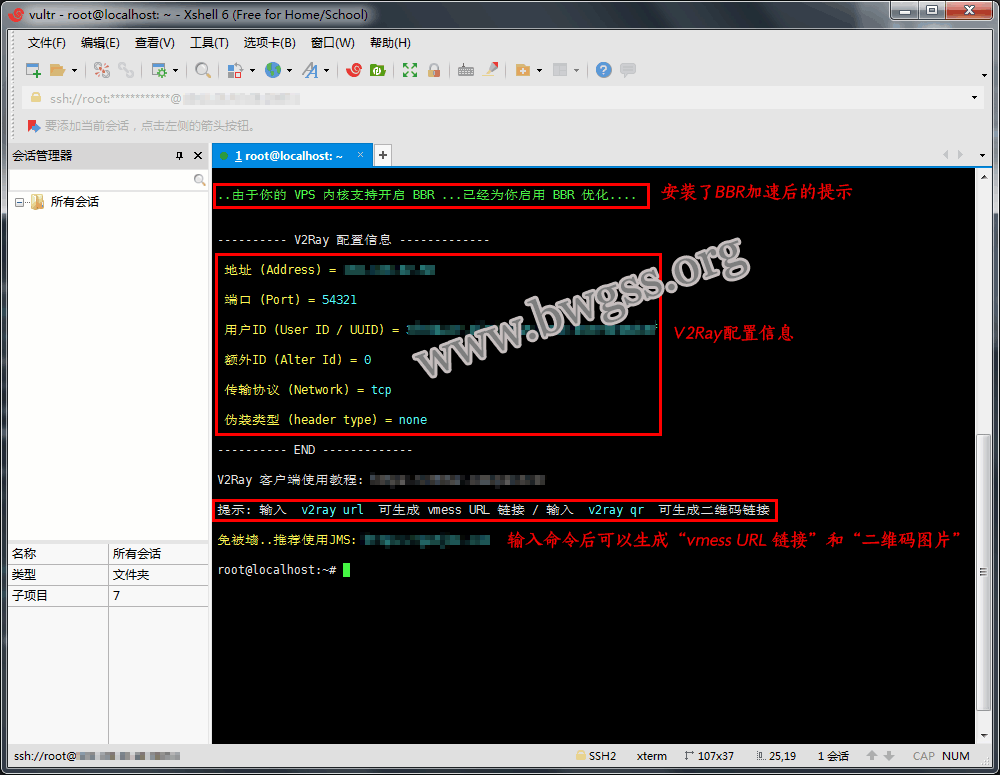
地址 (Address) = xxx.xxx.xx.xx
端口 (Port) = 40055
用户ID (User ID / UUID) = af66d176-937a-42c6-8530-f20463b1cbfe
额外ID (Alter Id) = 0
传输协议 (Network) = tcp
伪装类型 (header type) = none以上就是服务器配置好 V2ray 配置信息,接下来我们拿到配置信息 + 下方的 V2Ray 客户端配置好后即可上网。
另外当你需要生成“vmess URL 链接”或者“二维码图片”输入分别以下命令:
# vmess URL 链接
v2ray url
# 二维码图片
v2ray qeV2Ray 客户端下载
在配置服务器成功之后拿到上面的 V2ray 配置信息后,还需下载相应的客户端进行配置后就能访问 Google了。
目前我在用的是 Clash(支持多平台而且颜值在线),而且除了 iOS 平台下载不方便外,Windows、Mac、Android都已支持。
客户端下载:最新 Clash 各平台客户端官网地址,下载完后记得查看接下来的配置。
ClashX 配置V2ray
这里我以 Mac 为例,安装完成 ClashX 后,我们首先点击 https://v2xtls.org/clash_template2.yaml 下载模板配置文件。
用文本编辑、备忘录、VS Code等编辑器打开,找到v2ray配置块(大概125行左右),把 server、port、uid等信息改成你服务端配置。

接下来在状态栏上点击 Clashx —— 配置 —— 打开本地文件夹,把修改好的配置文件拖到文件夹里:
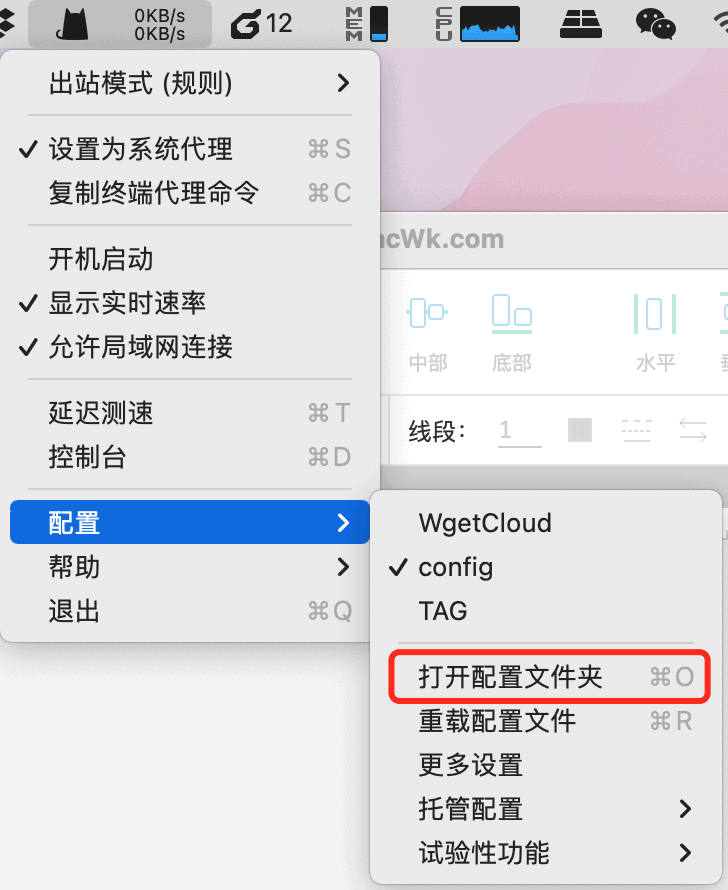
接下来继续点击 Clashx —— 配置 —— 选择刚拖进去文件夹的文件名称即可。
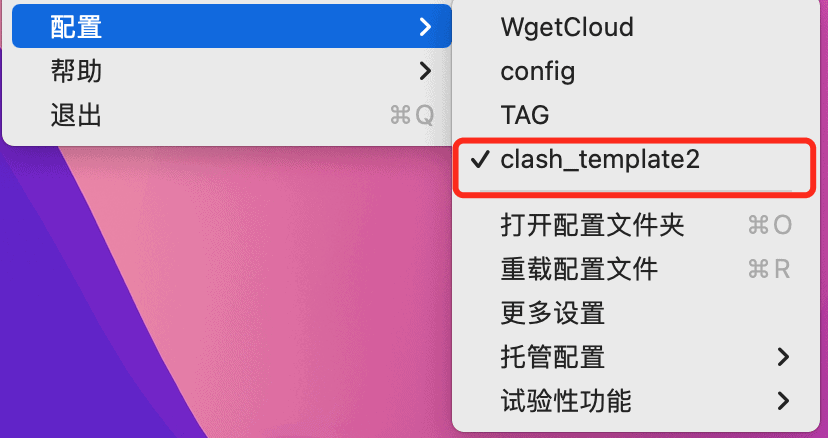
接下来开启代理:
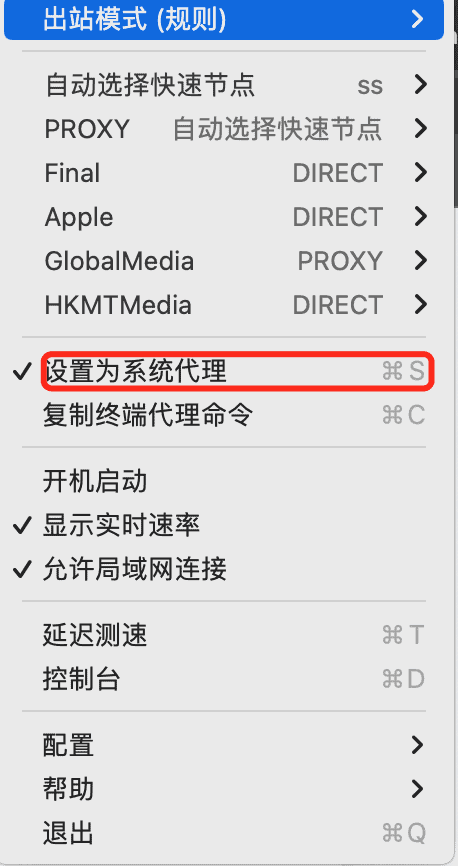
配置无误的话,接下来就可以顺利上外网了。
另外代理模式有全局、规则和直连,(可以认为)对应其他客户端的全局模式、PAC模式和禁用系统代理。绝大多数情况建议使用规则模式。
我用Mac 输入 ssh root配置服务器之后用clash 一直不成功
配置成功了吗?
全流程打了一遍,但是设置代理就是上不去…一直失败