Siteground 是 WordPress 建站推荐的主机之一,主要是因为 Siteground 本身针对 WordPress 做过专门的优化,内置 CDN 能够使我们的网站访问更快,完全能够满足平常用户的使用,网站客服高效靠谱。
想要购买 Siteground 主机的可以访问:Siteground官网。
Siteground 套餐介绍
目前 Siteground 的 WordPress 主机套餐主要有三种:StartUp、GrowBig、GoGeek。
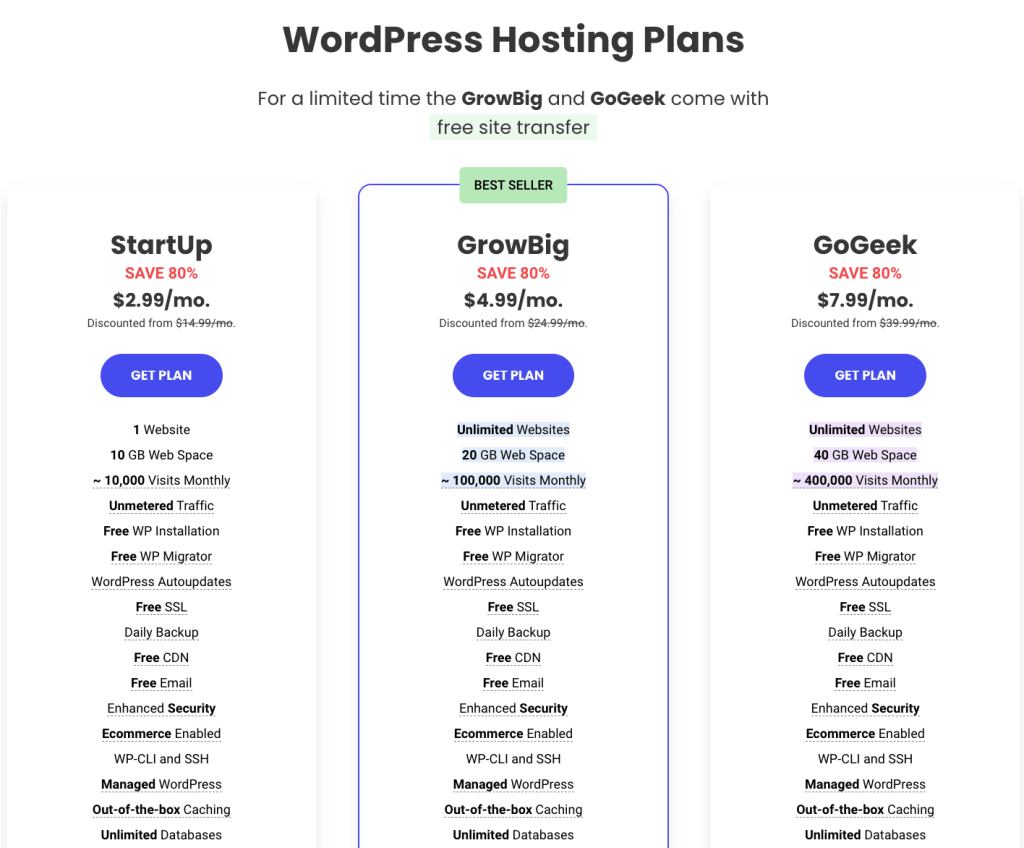
StartUp,支持单个网站,10 G的网站空间,每个月10000次网站访问、免费的SSL、日常备份、免费的 CDN,起步阶段的完全能够支撑个人或者小公司的使用。
GrowBig、GoGeek 在 StartUp 基础上新增无限网站部署、更多的网站访问次数、更多的网站空间。除了性能相对较高,除此之外还有更高优先级的客服、免费暂存等等额外的增值功能。
以上套餐,可以根据自身的情况来挑选,新手起步阶段一般推荐 GrowBig 。
Siteground 购买
确定完要购买的套餐计划后,点击对应套餐中的 「Get Plan」按钮进入下一步。
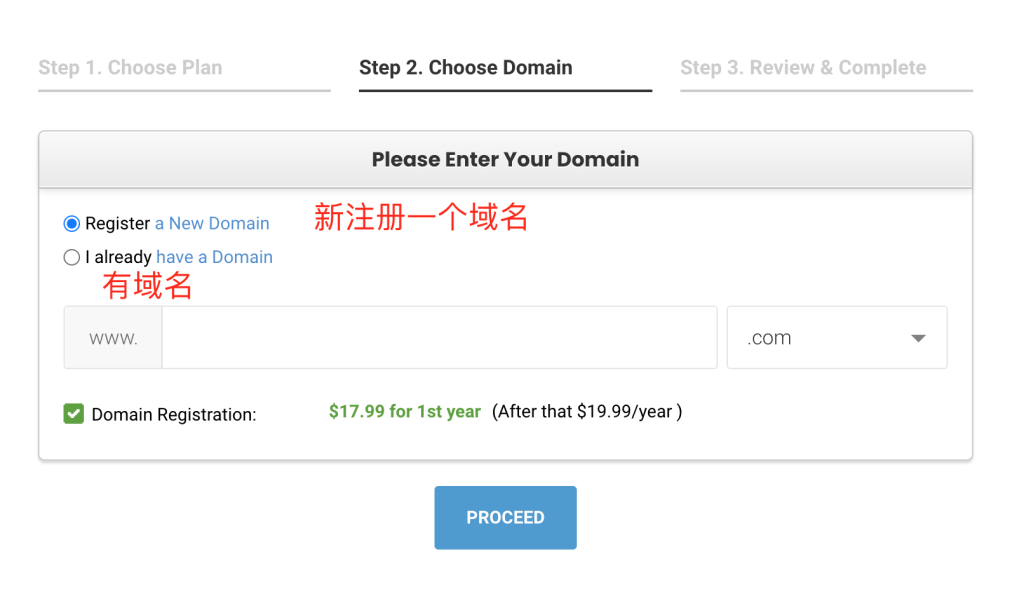
第二步是域名注册,如果你对域名不了解的话可以看下这篇文章:域名入门指南。
如果你手上有一个未使用的域名可以直接选择第二个选项「I already have a Domain」,没有的话在上方的域名输入框直接输入你想要注册的域名名称即可。这两种方式各有优劣,第一中操作简单,主机商包办所有。第二种需自行注册、配置域名解析,价格相对便宜 8-9$ / 年,其它没区别。
这里以新注册域名为例,如果是自行注册解析域名请参考:
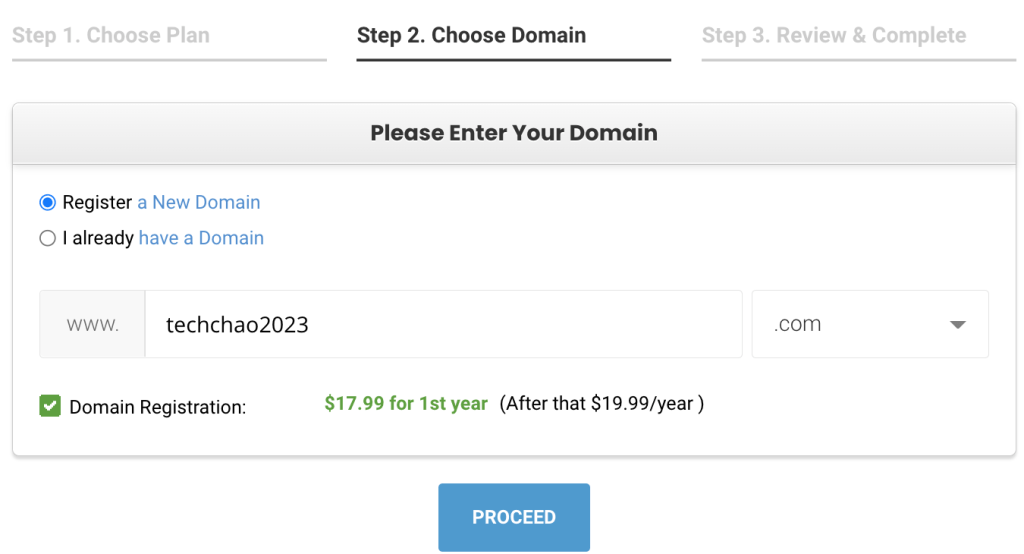
注册新域名,直接在域名输入框输入 techchao2023 后点击 PROCEED,系统会校验你输入的域名是否可用,如果可用的话会进入第三步付款。提示域名无法使用需要你重新换个域名后再试。
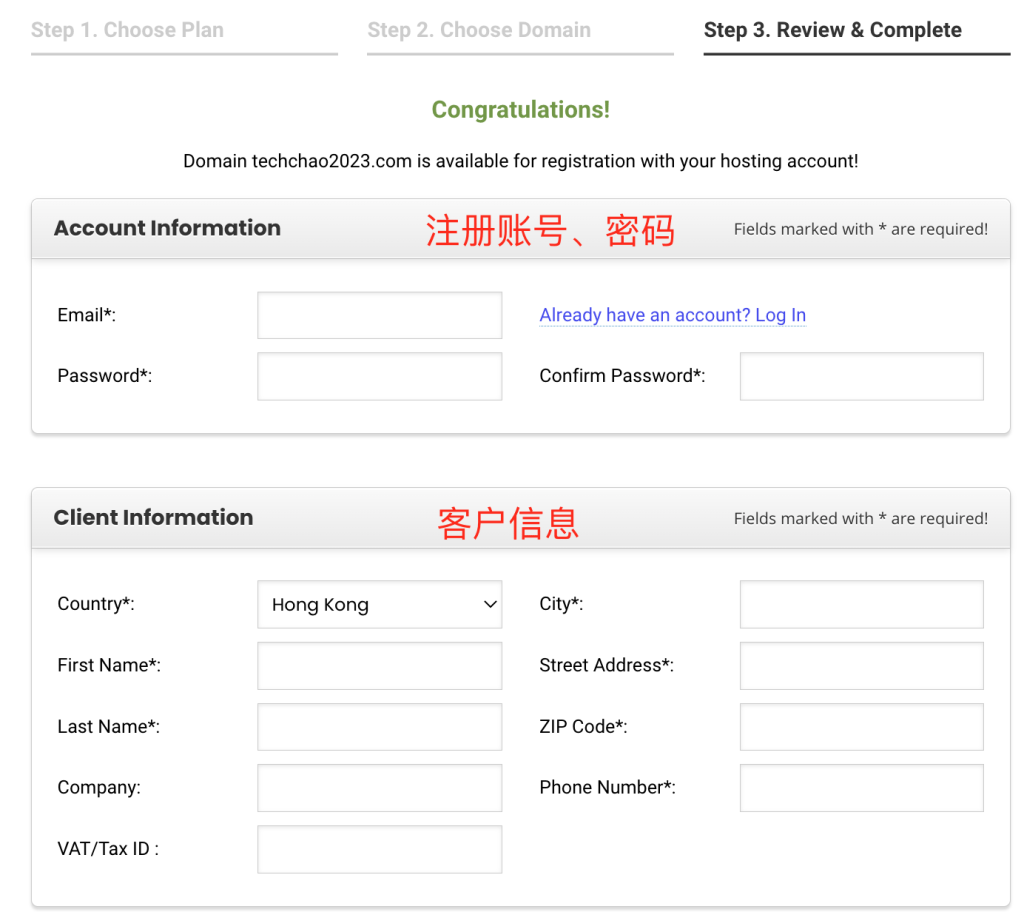
进入第三填写账号密码,客户信息,此处如实填写即可。
付款目前支持信用卡支付,我们需要找到支持VISA、Master的双币信用卡,进行支付。如需 PayPal 支付需联系客户告知使用 Paypal 付款。点击这里联系客服,告诉他你要Paypal付款(I want to pay via PayPal)。
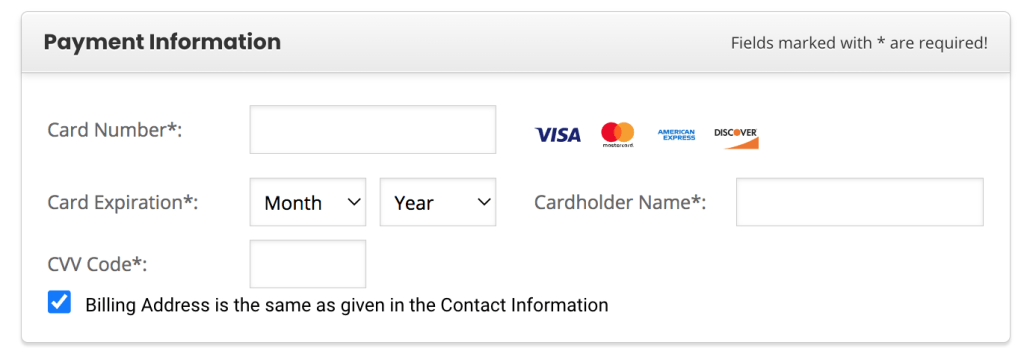
填写完付款信息后,配置主机的地址。我们可以根据自己主要用户的地址选择主机机房的物理位置来方便用户的访问。
SiteGround的价格是新购一年打折,其它时长折扣很低或者没有,续费的时候按原价扣费,所以推荐购买一年的套餐最为划算。
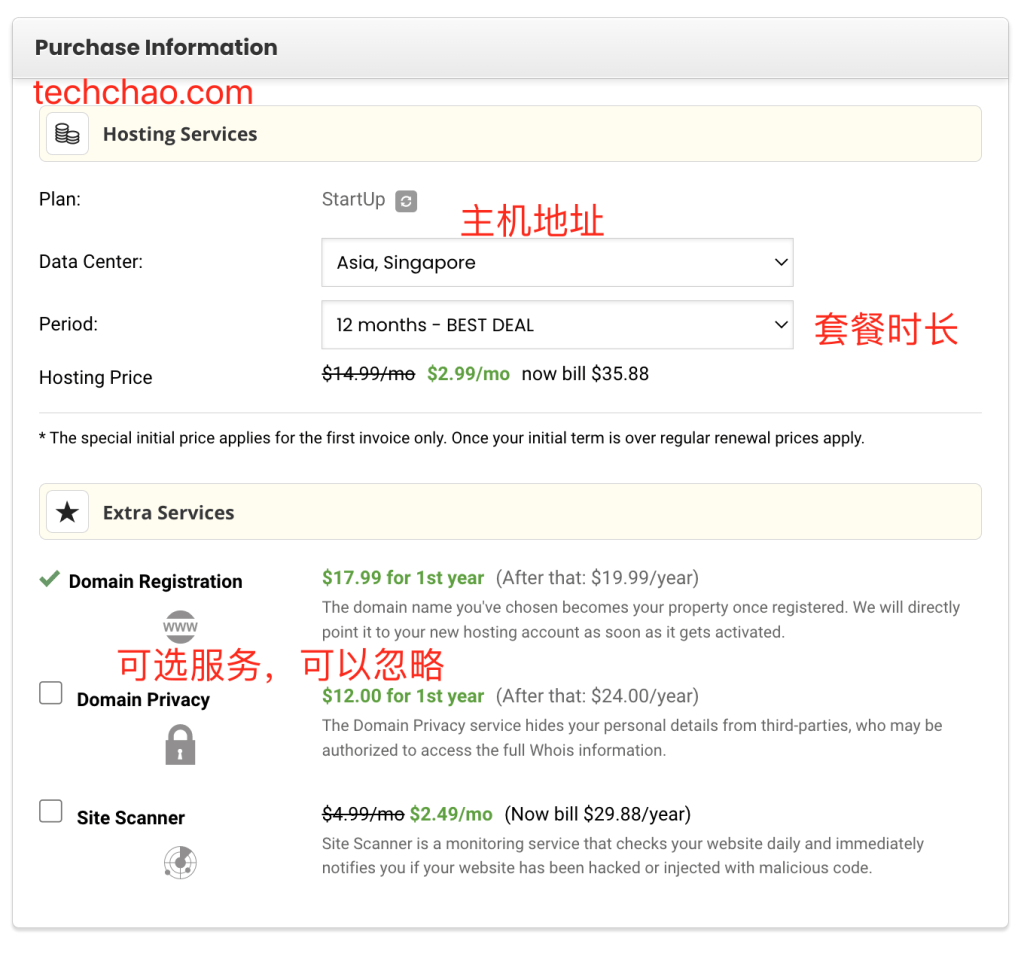
上述完成后,点击第一个勾选框同意平台的服务条款及隐私政策后就可以点击「PAY NOW」,完成付款后就会提示你的账户已经成功创建。
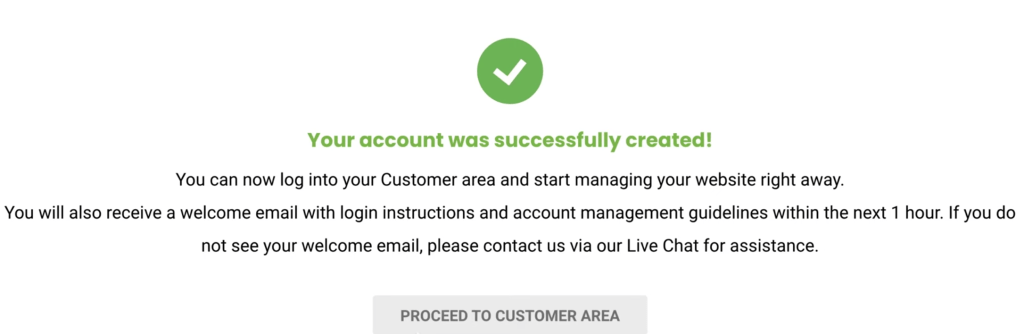
当然在完成上述的过程中小概率会出现校验的问题,可能会要校验你的手机短信验证码或者信用卡的小额鉴权,我们根据提示完成校验后即可。
在 Siteground 上安装WordPress网站
在完成购买后我们点击 「PROCEED TO CUSTOMER AREA」登录到 Siteground 的管理后台,可以看到需要我们再次验证我们的域名。登录到邮箱后我们点击 Siteground 发给我们的验证链接点击验证,如果长时间不去验证的话你的网站将会被下线。
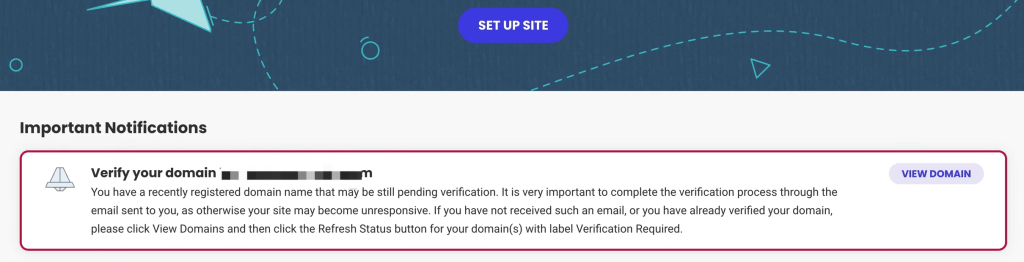
验证完毕后我们点击网站上方的 WebSite 菜单进入到网站管理页面,在这里可以看到我们之前注册域名的网站,目前处在未完成设置的状态,点击「FINISH SITE SETUP」进行网站的设置。
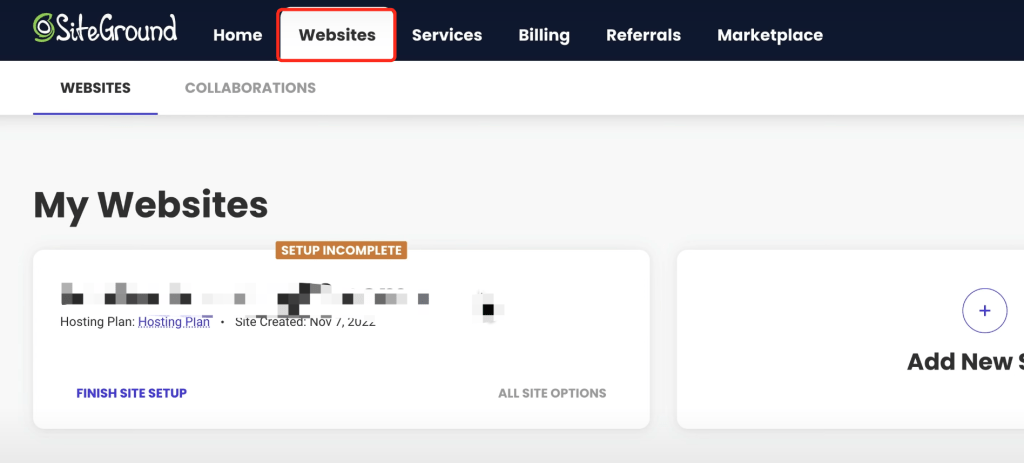
在完成设置界面选择已存在的域名,确认域名后点击 「CONTINUE」继续。
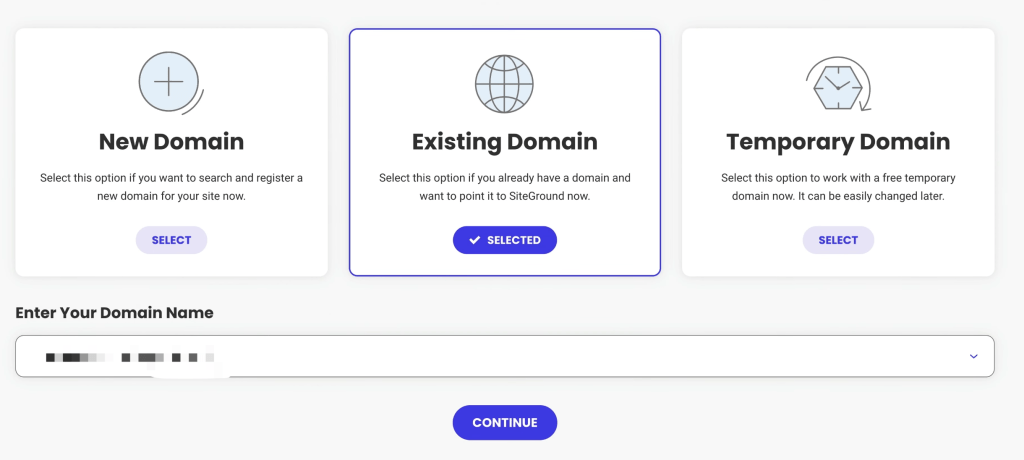
第二步我们选择「Start New Website」建立一个新的网站。
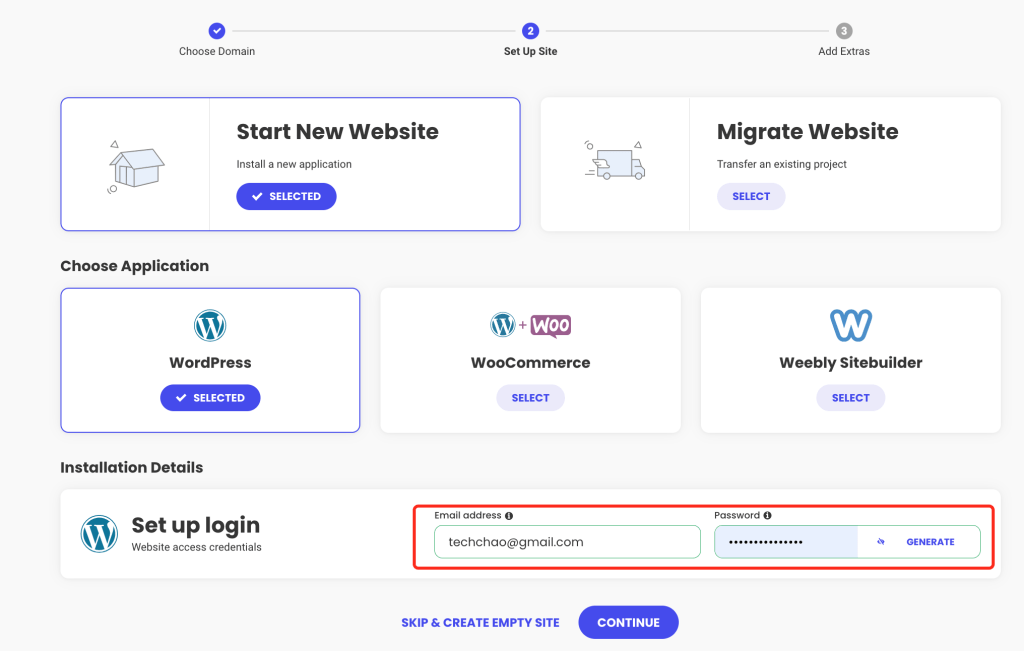
选择 WordPress,在设置一个登录 WordPress 后台的邮箱和密码,点击 「CONTINUE」进入下一步。
第三步时我们直接点击「FINISH」即可,Site Scanner 的附加功能我们不需要直接忽略。
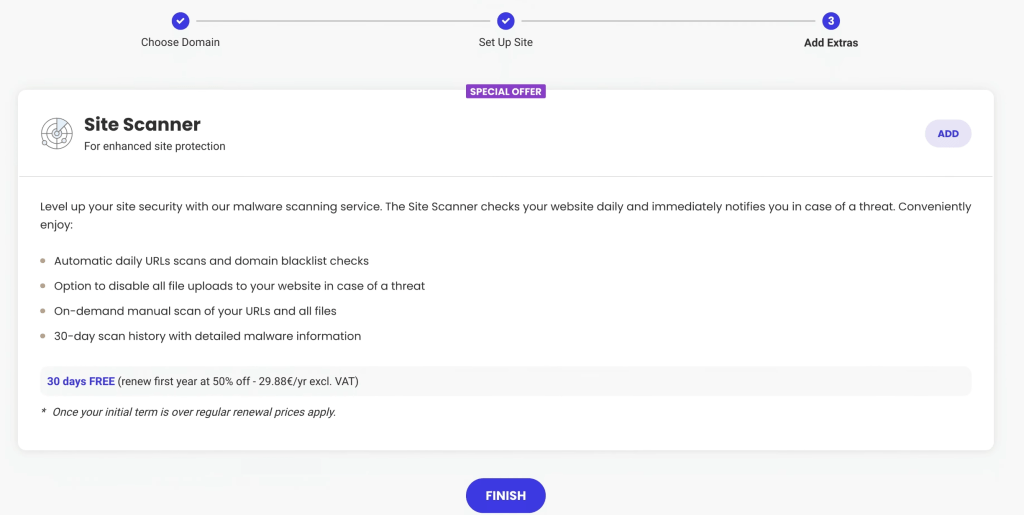
稍等片刻后,会提示你「You Are All Set!」说明网站已经设置成功 。
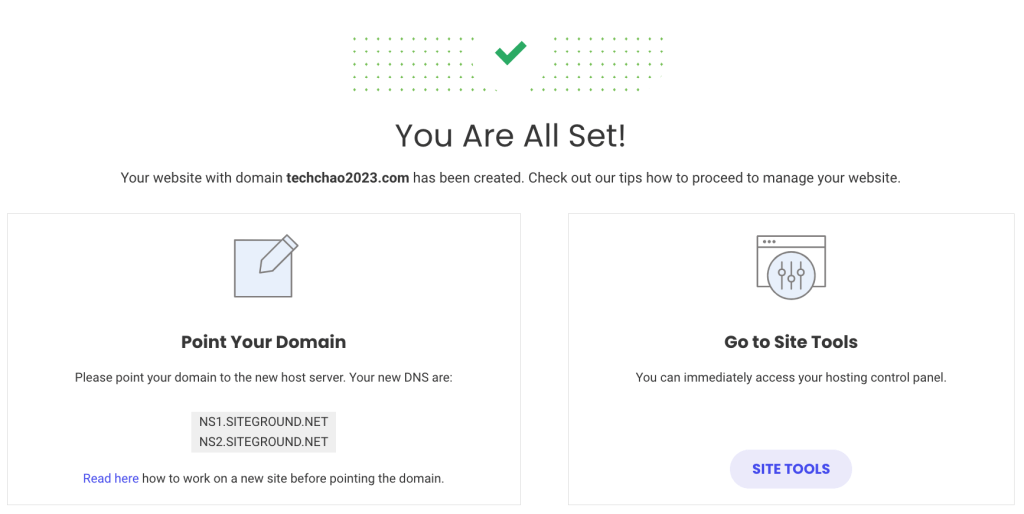
左边菜单中是 Siteground 提供的DNS服务器地址,如果是在 Siteground 中注册的域名可以跳过这步。
如果我们是自行在第三方域名商购买的域名,我们可以有两种方式绑定域名和我们的主机:
- 修改 DNS 服务器
- 我们需要在第三方域名商的后台管理页面将DNS服务器改成下面两个地址,具体教程查看:【5分钟完成】NameSilo教学——DNS解析、修改DNS服务器教程。
- NS1.SITEGROUND.NET
- NS2.SITEGROUND.NET
- 我们需要在第三方域名商的后台管理页面将DNS服务器改成下面两个地址,具体教程查看:【5分钟完成】NameSilo教学——DNS解析、修改DNS服务器教程。
- 域名解析,在域名商中我们的域名与主机的IP地址绑定。
右边菜单中「Go to Site Tools」就是进入网站管理页面。而进入 WordPress 的管理页面是在浏览器中输入你的域名网址后面加上/wp-admin。如:www.techchao.com/wp-admin.
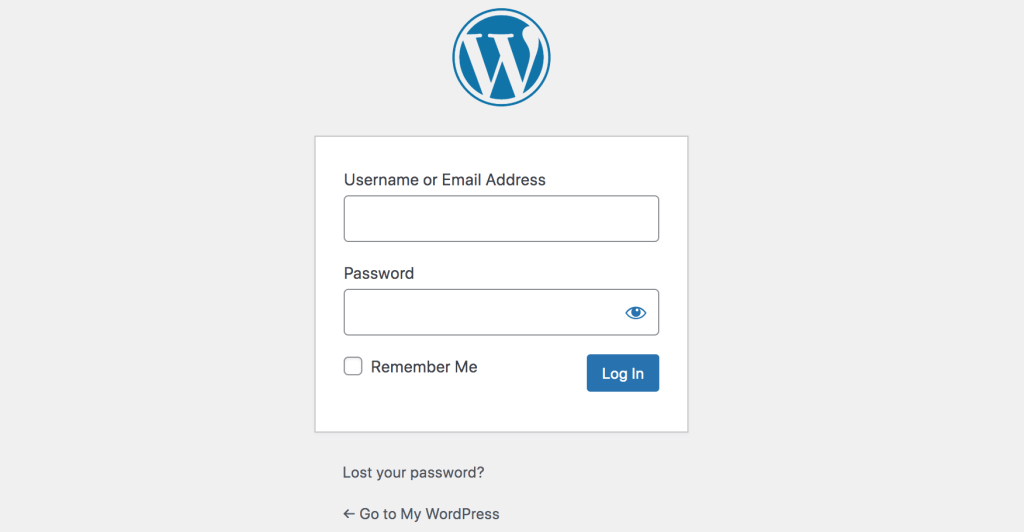
至此,SiteGround安装WordPress的教程就完成了,我们也可以直接在浏览器中输入我们的网址www.techchao.com来访问我们网页的第一个页面。
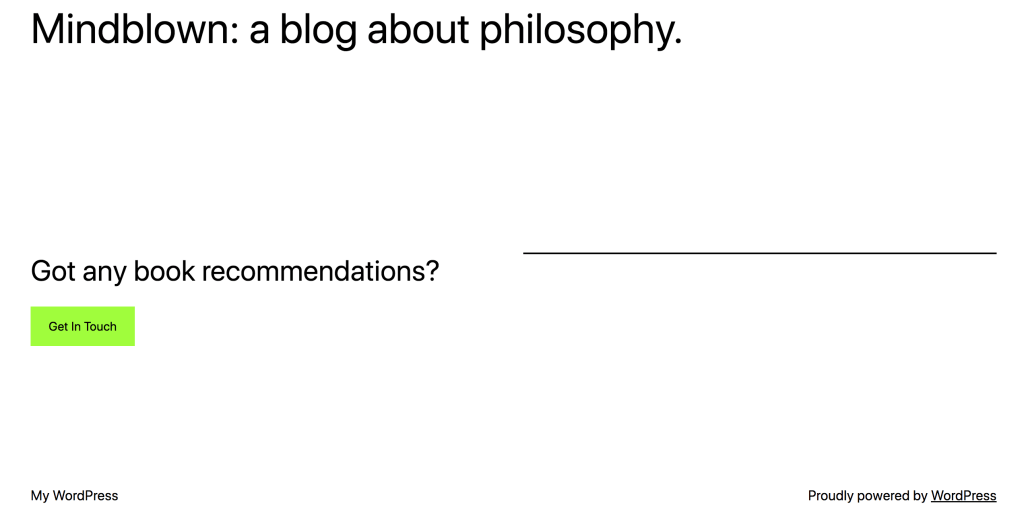
当你搭建完 WordPress 网站后,你可以还想要知道: