Cloudways 是一家托管服务提供商,可为您的网站提供云托管服务。在本文中除了介绍Cloudways外,我们还将通过 Cloudways 搭建一个WordPress网站,一起来看看吧。
Cloudways 介绍
Cloudways与传统的托管商不同。它仅提供服务并不拥有真正的服务器的资源,Cloudways的服务器主要采购并管理来自 Google Cloud、Amazon Web Services、Vultr、Linode 和 DigitalOcean 等主机服务商的服务器。
一般来说,主机服务商提供的 VPS 主机是没办法用键盘与鼠标直接操控的,它是一台只安装了 Linux 系统的虚拟主机,你只能通过 SSH 的方式连接,再使用 Command Line 的方式对主机进行操作。
如果您没有技术背景,上面的专业术语你可能都看不懂更别提要独立使用 VPS 了。而 Cloudways 则是在这些服务商采购号VPS后会为您设置好服务器,并提供了一个易于操作的界面。当然代价就是您必须支付比单独使用 VPS 更高的费用。
Cloudways的优点和缺点
| 优点 | 缺点 |
| 非常稳定和快速的 VPS 托管 | 比原始主机商的价格贵 |
| 简单的 VPS 托管管理 | 电子邮件托管需要额外付费 |
| 没有预付费,按时计费 | 不提供域名注册服务 |
| 大量服务器位置可供选择 | 仅提供最基本安全工具 |
| 价格相对较低,每月 7.50 美元起 |
Cloudways定价
Cloudways 提供的计划起价为每月 7.50美元,最高可达每月数千美元。价格会根据服务器本身的磁盘空间、带宽、CPU 和 RAM 不同而有所差异。尽管每个方案价格不同,但都提供了——免费SSL 、每日无限制备份、无限制托管网站或应用程序等。
| 服务器商 | 数据中心 | 规格 | 价格 |
| DigitalOcean | 8个 | 1 核、1GB 内存、25GB 固态硬盘。 | $7.50/月 |
| Vultr | 17个 | 1 个核、1GB 内存、25GB 固态硬盘。 | $8.25 /月 |
| Linode | 11个 | 1 个核、1GB 内存、25GB 固态硬盘。 | $9.00/月 |
| Google Cloud | 18个 | 1vCPU、1.7GB 内存、20GB 固态硬盘。 | $24.88/月 |
| AWS | 20个 | 1vCPU、2GB 内存、20GB 固态硬盘。 | $27.38/月 |
您可以从每月 7.50 美元的最便宜的 DigitalOcean 计划开始,然后根据需要进行扩展。没有升级手续费用,只是简单的按月计费。此托管计划最适合小型网站。立即查看 Cloudways 定价。
Cloudways使用教程
当你决定使用Cloudways后,那么你可以接着往下看,接下来会介绍从注册到完成WordPress网站搭建的全部流程。
Cloudways注册
点击专属链接注册,或者直接注册页面填写促销代码 「TECHCHAO」 可获得前3个月优惠10%。
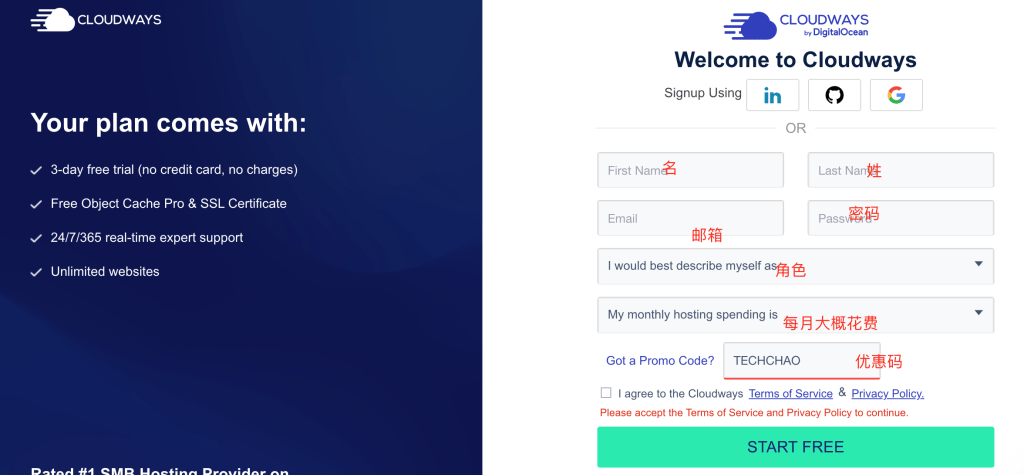
在注册页面填写好自己的姓名、邮箱、密码,选择个人的身份、预估花销点击注册即可。填完所有信息后点击「START FREE」。系统会提示你注册成功了但还需要激活账号。
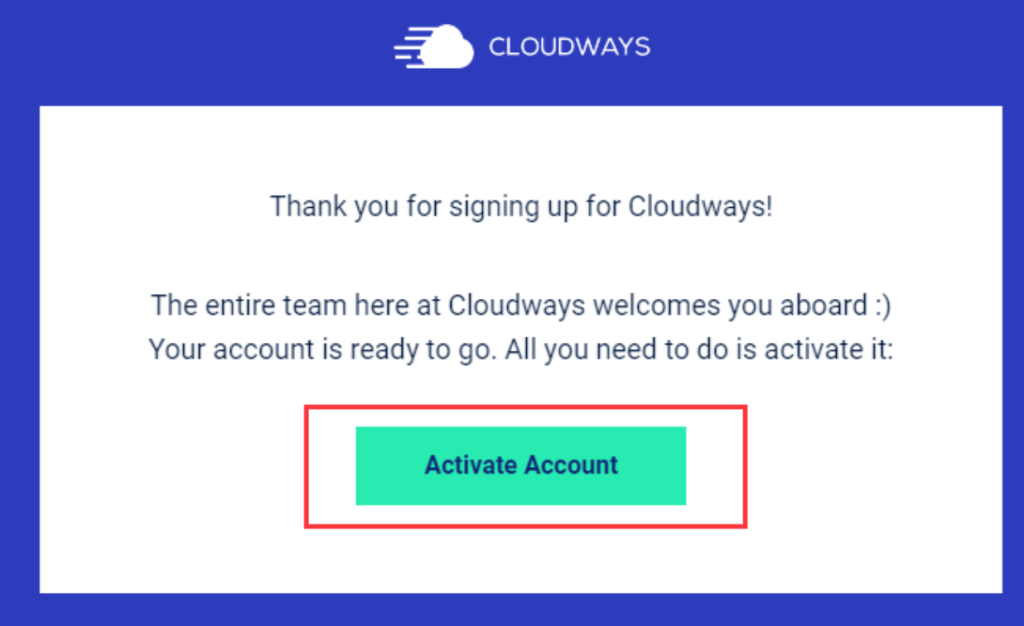
点击「Activate Account」 登录刚刚填写的电子邮箱内查看邮件,点击 「Activate My Account」进行验证。
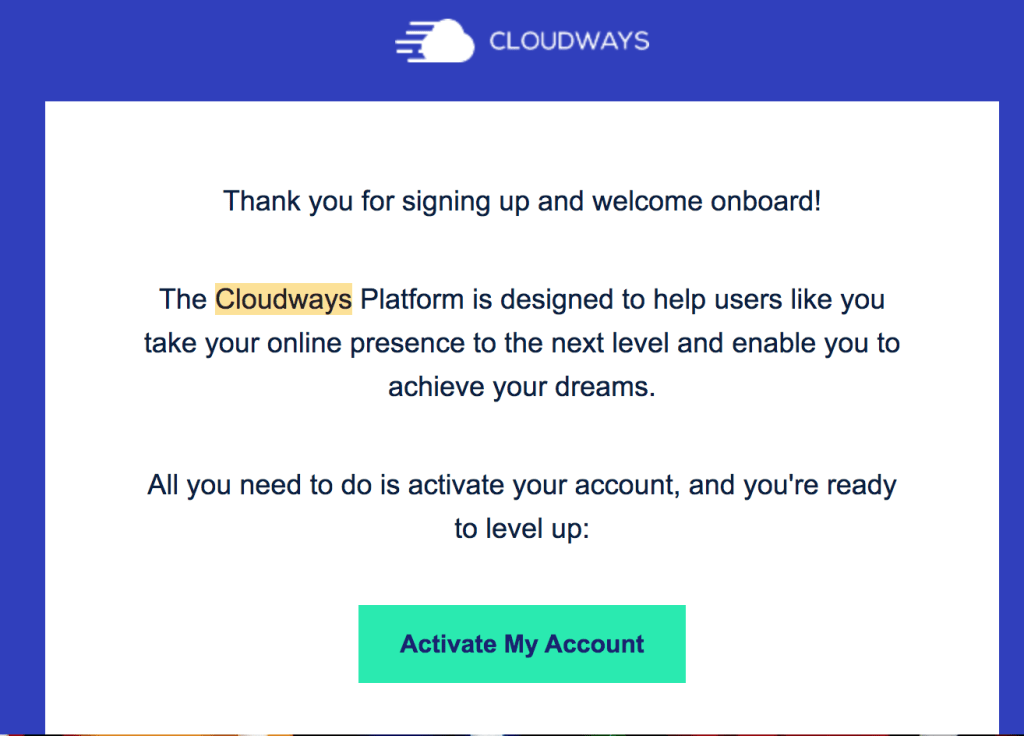
Cloudwasy为防止免费试用的滥用。需要提供一些身份资料才能激活账号,根据Cloudwasy的要求我们提供对应的资料,一般会再当天或者次日邮箱就会反馈结果,如果超过2天可以再次发送邮件询问原因。
在账号激活之前,我们能做的只有等待,等待激活后我们接下来就是购买配置服务器。
购买服务器
当我们账号激活后,登录到Cloudways的首页后在 「Servers」中选择「LAUNCH NOW」,开始选购服务器。
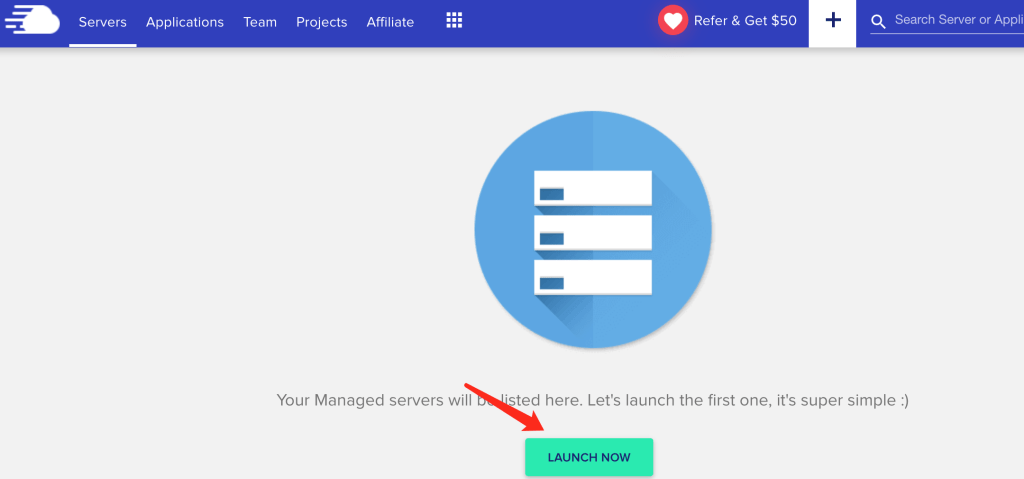
当你点击 「LAUNCH NOW」就会进入服务器选择界面:
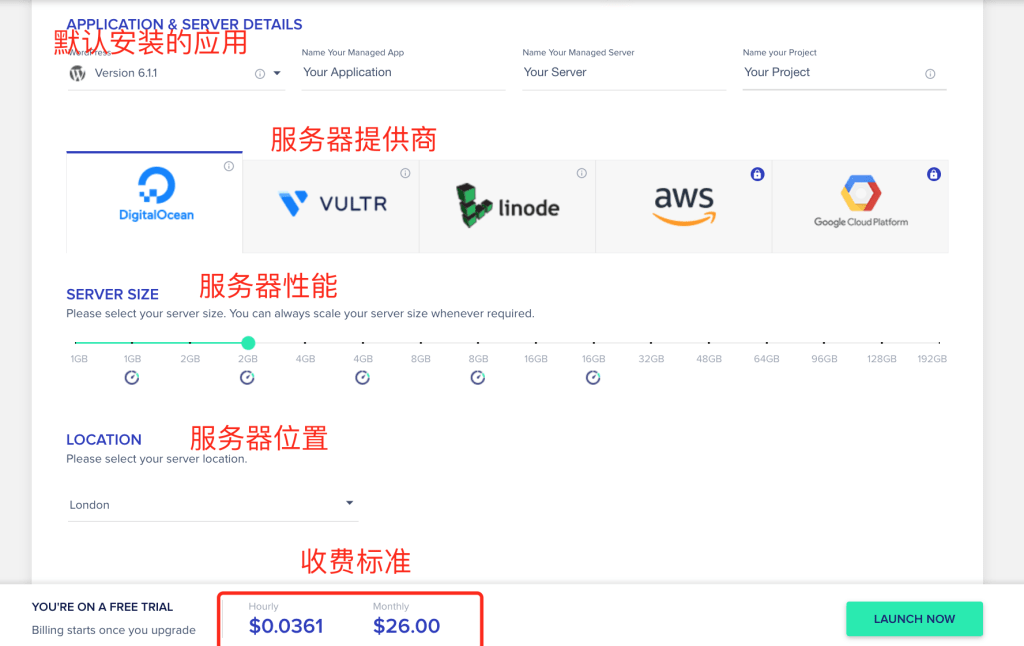
- APPLICATION & SERVER :一般就默认wordpress,
应用程序名称、主机名称、项目名称,这边可以随意填写,后续随时可以更改。 然后选择服务器提供商(正如前面提到了Cloudways自己并不提供服务器都是通过第三方提供的)DigitalOcean,Linode或Vultr三家价格都差不多,不差钱的就选AWS和Goolge。 - SERVER SIZE:服务器大小这里的话,个人网站1GB就够用了,小型电商网1G也够用,以后不够用的情况下还能升级。2G以上包含免费的对象缓存,如果商用的话考虑2G起步。
- LOCATION:服务器位置,这个没啥讲的尽量选择靠近你目标用户的地区。每家服务器商提供的位置不同,这个自行选择。
当你选择配置完服务器后,下方会显示收费的标准,Cloudways都是按时计费,我选择的是$26/每月,Cloudways一般提供了 3天的免费试用,点击「LAUNCH NOW」只需等待几分钟后,Cloudways就会将我们的服务器配置完毕,如果你在其它地方搭建过网站的话,Cloudways 还提供了网站搬家的教程可以趁等待的时间观看下视频教程。
3天试用期算是 Cloudways 的福利,如果不满意我们可以无损的切换到其它的主机服务商。
如果你在试用期搭建了网站,记得及时升级账号防止搭建的网站丢失,可以参考:
Cloudways主机升级指南:如何将免费账户升级为正式账户
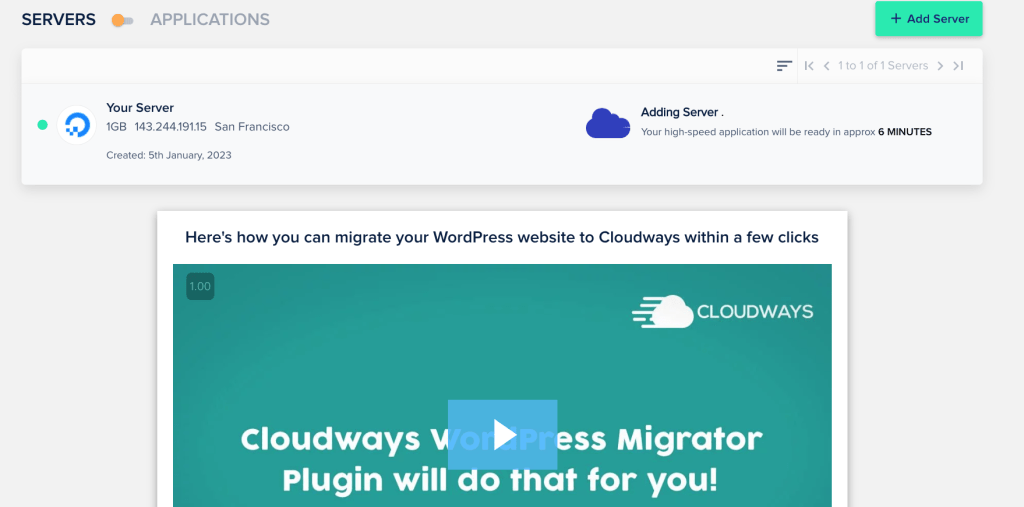
等待服务器创建完成后,右侧会显示www标识,我们点击左侧主机图标,进入到主机控制面板。
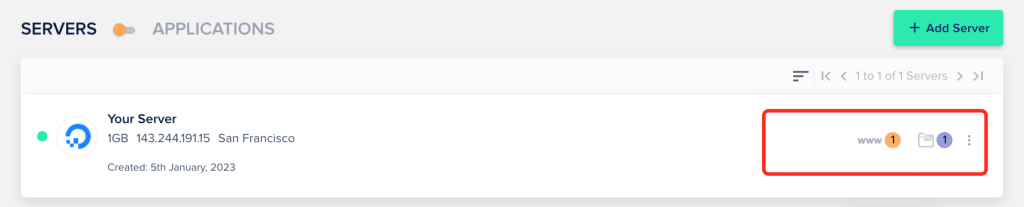
在服务器管理面板上 「Master Credentials」中有最重要的三项资料,这关系到你对主机服务器的控制权,分别是:Public IP、UserName、Password。暂时你只需要记住就行,无需做任何操作。
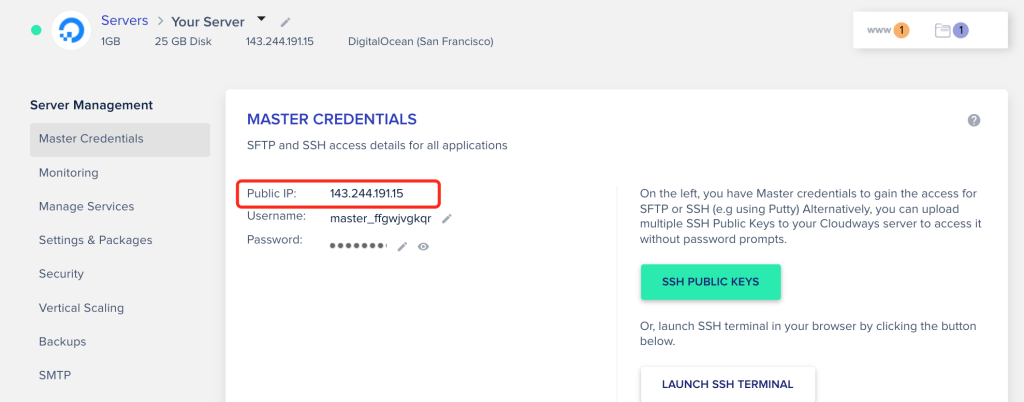
- Public IP : 你主机的 IP,等同于主机的 ”身份证“
- Username : SSH 帐号,主机的管理员帐号
- Password: SSH 密码,主机的管理员密码
除 IP 不能修改外,帐号密码可以自行修改。如果不做修改使用系统初始的账户密码也是可以的,但切记不要外泄。另外Cloudways服务器的默认设置的能够满足多数用户的要求了。所以不推荐不懂用户修改服务器的配置。
WordPress 配置
服务器配置完成后,我们就需要配置 WordPress了,在菜单栏点击 Application进入应用列表页,点击 WordPress 进入WordPress的管理页面。
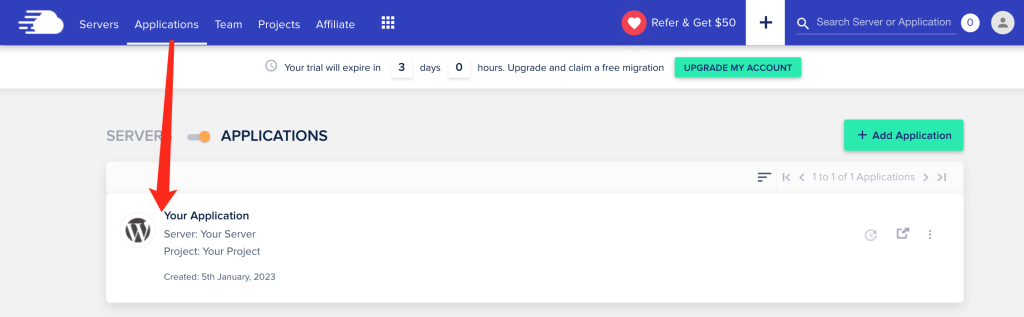
同样在WordPress应用管理界面中有3个重要的信息,分别是Application URL、Admin Panel、MySQL Access。这些也只要你能够记住,暂时不需做任何操作。
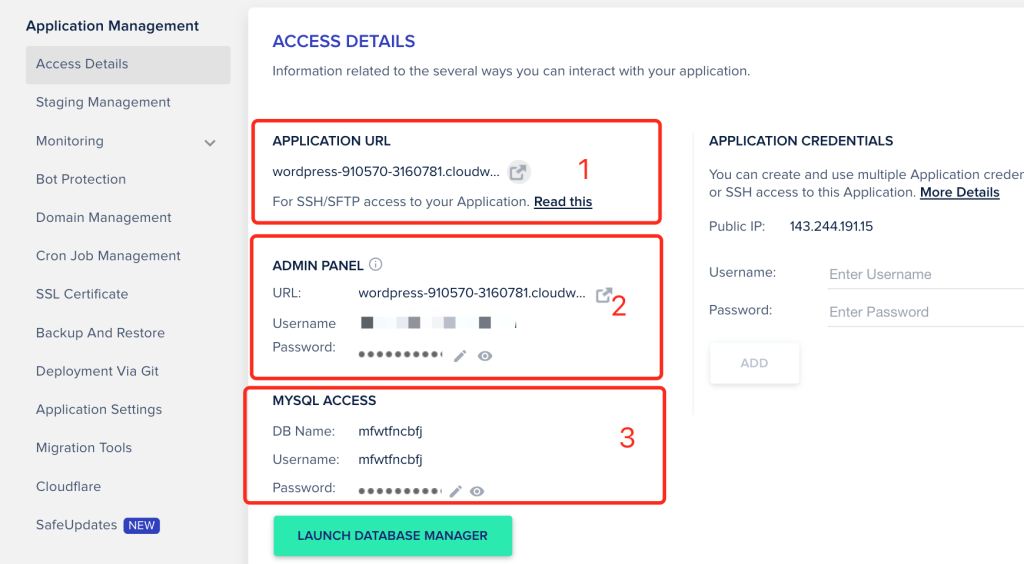
- Application URL:WordPress 网站的网址
- Admin Panel: WordPress 管理后台的地址、管理员账号密码。
- MySQL Access:WordPress 数据库名称与账号密码。
点击Application URL中的链接右边的按钮就能够直接访问到我们的网站了,目前系统提供的是临时的网址,这个需要我们配置成自己注册的域名。
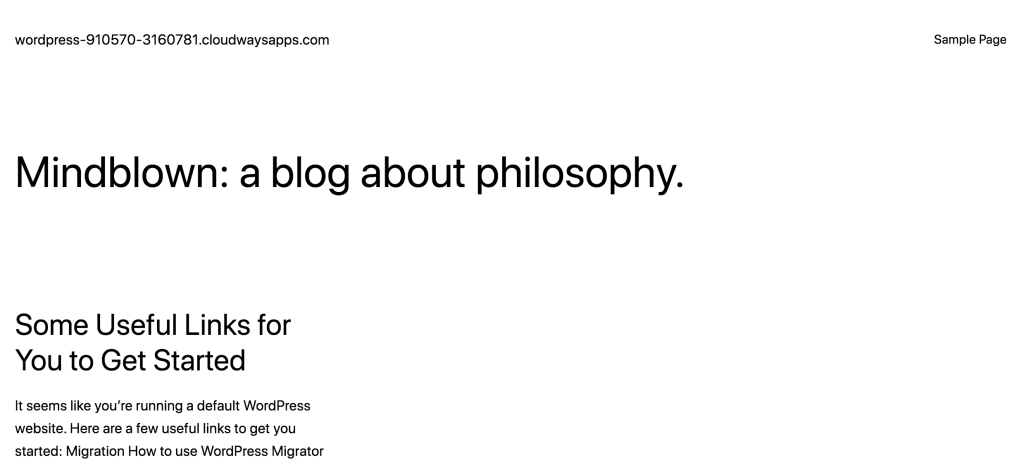
点击 Admin Panel 中的URL右边的按钮,就能打开WordPress 管理后台,再通过系统提供管理员账号密码完成登录。
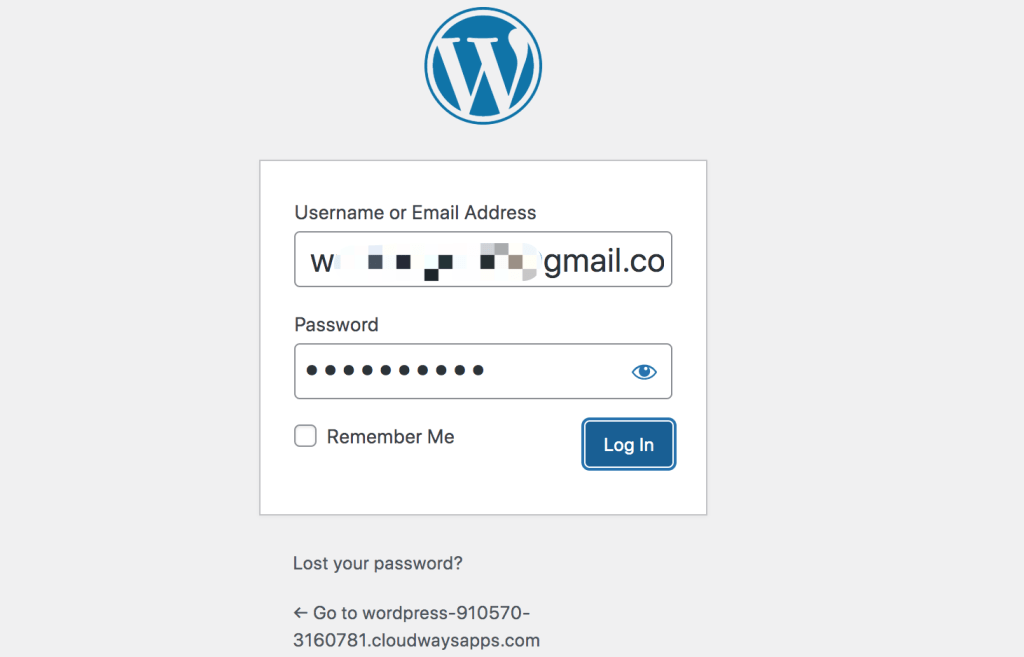
MYSQL 的数据库名称、数据库账户密码一般情况不会使用。
域名配置
在 Application Management 中找到 Domain Management,点击 ADD DOMAIN
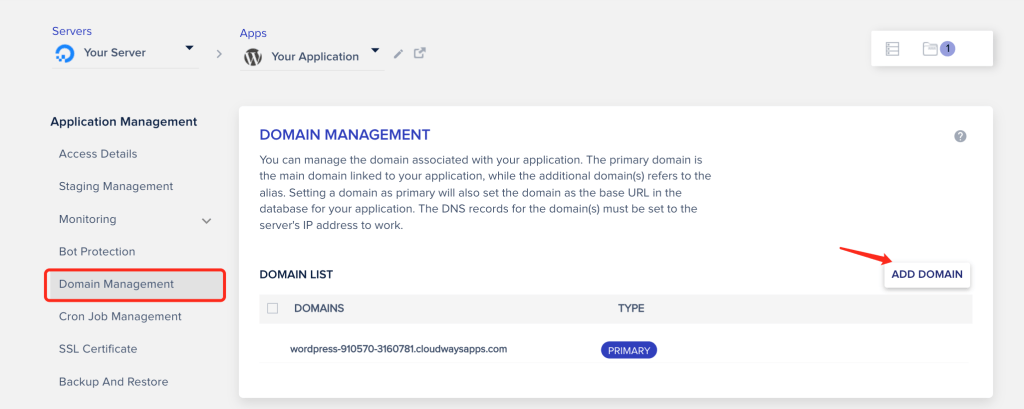
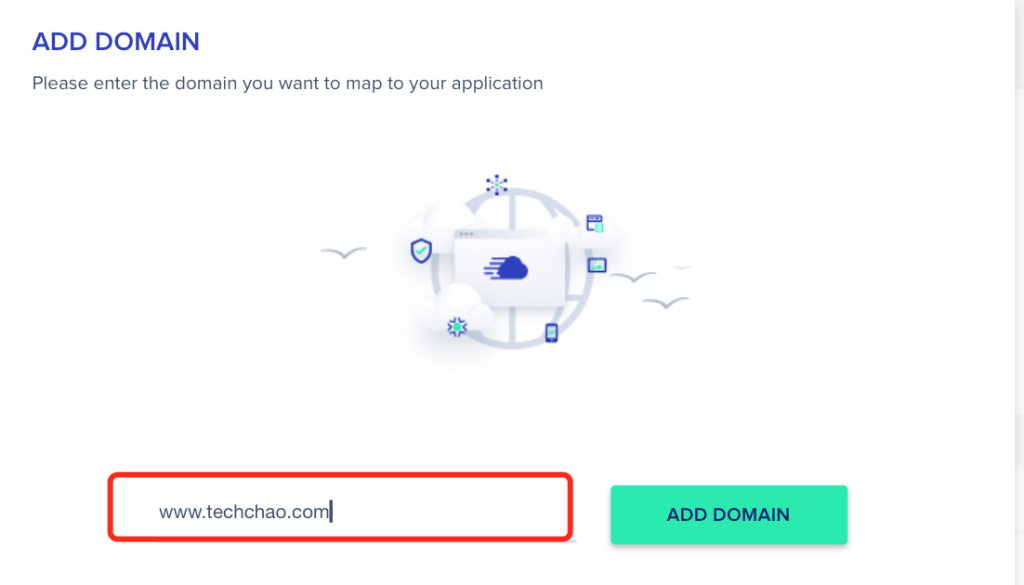
在弹窗中输入我们拥有的域名,如果你还没拥有域名可以在域名商那里注册一个心仪的域名,国内一般推荐阿里云、腾讯,国外推荐 NameSilo。国内外注册域名的话并没有区别,主要在于国内的话需要实名认证才可购买。
添加完毕后,我们在域名列表中可以看到自己的域名,在点击右侧更多的按钮将我们自己域名设置为主域。
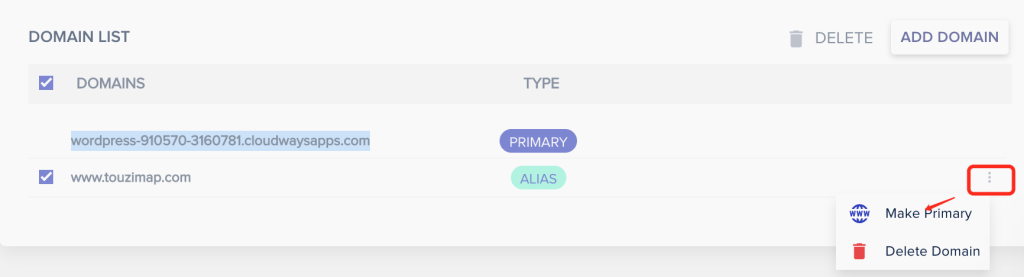
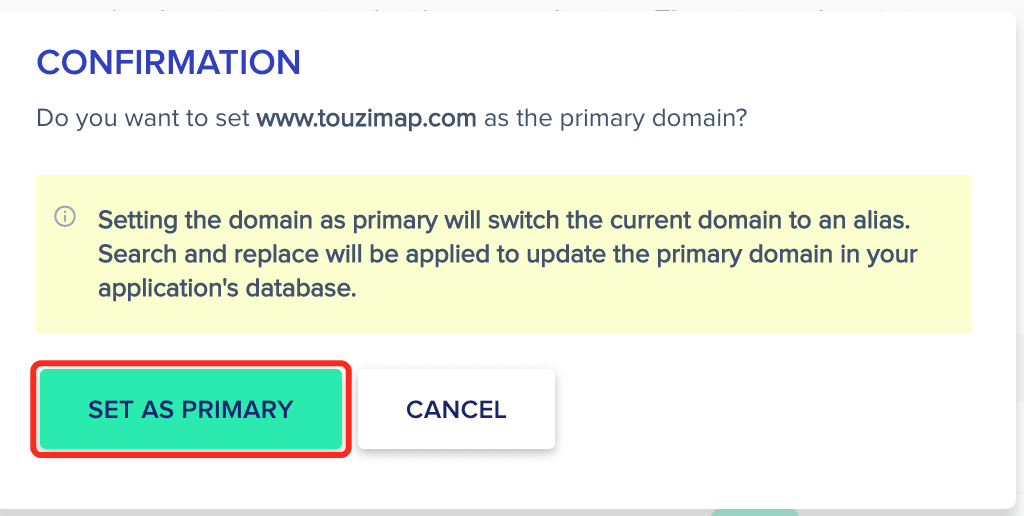
一分钟左右主域就会变更完成,这时候可以在Acess Details里面看看你的网站链接(APPLICATION URL)已经改成你添加的域名了(包括Admin Panel的链接)。原先的主域就会变更附加域,可以删除也可以保留。
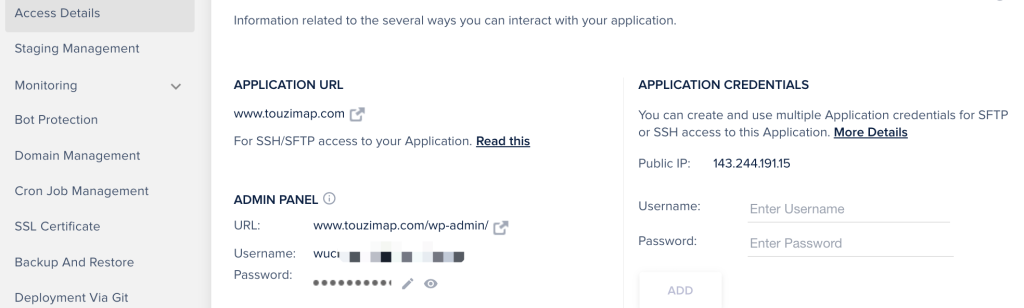
但是当你通过你的域名访问时可能会看到网站错误的展示,这些因为我们只是在 Cloudways 里配置了域名,但在域名商那并未将域名与服务器(IP)绑定,这个操作我们称之为域名解析,在上方的购买及解析的文章中也有教程。
当我们的域名解析完成等待生效后,再通过域名我们就又能够访问到初始的WordPress网站及管理后台,如图:
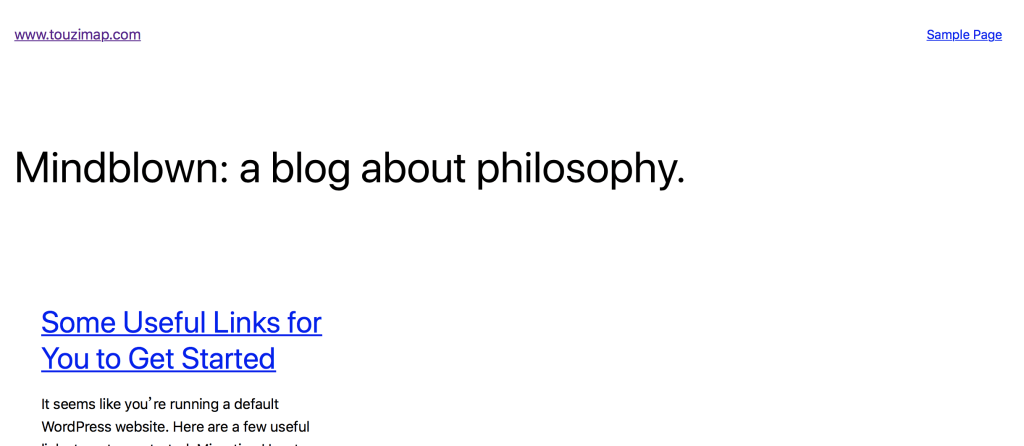
使用 HTTPS 保护您的网站
HTTPS 是目前推荐的网络协议,如果还停留在使用HTTP的话会降低网站的SEO。Cloudways免费提供了SSL证书,只需要安装好证书后,网站就会开启HTTPS。
在 Application Management中选择 SSL Certificate。
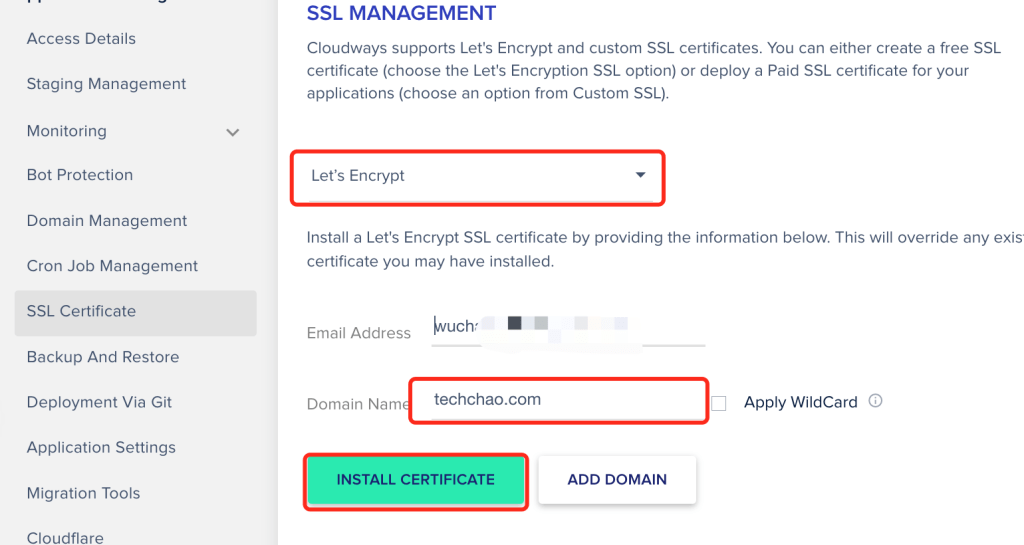
- 选择证书:默认是Let’s Encrypt,这个是免费的,你也可以购买其它证书机构的证书,然后再配置自己的证书。但是绝大多数的网站 Let’s Encrypt 足够了。
- 邮箱地址:输入你的邮箱地址即可
- 域名:输入自己域名,建议不要带www前缀,如:techchao.com。
- 后面Apply Wildcard意思是其实就是将证书应用到所有的子域名,勾选的话,系统就会自动将域名改为 「*.你的域名.com」。另外您还要在域名解析时根据Cloudways的提示添加CNAME记录。一般如果你只有www的域名的话可以不用开启。
点击 「INSTALL CERTIFICATE」,等待SSL安装成功。
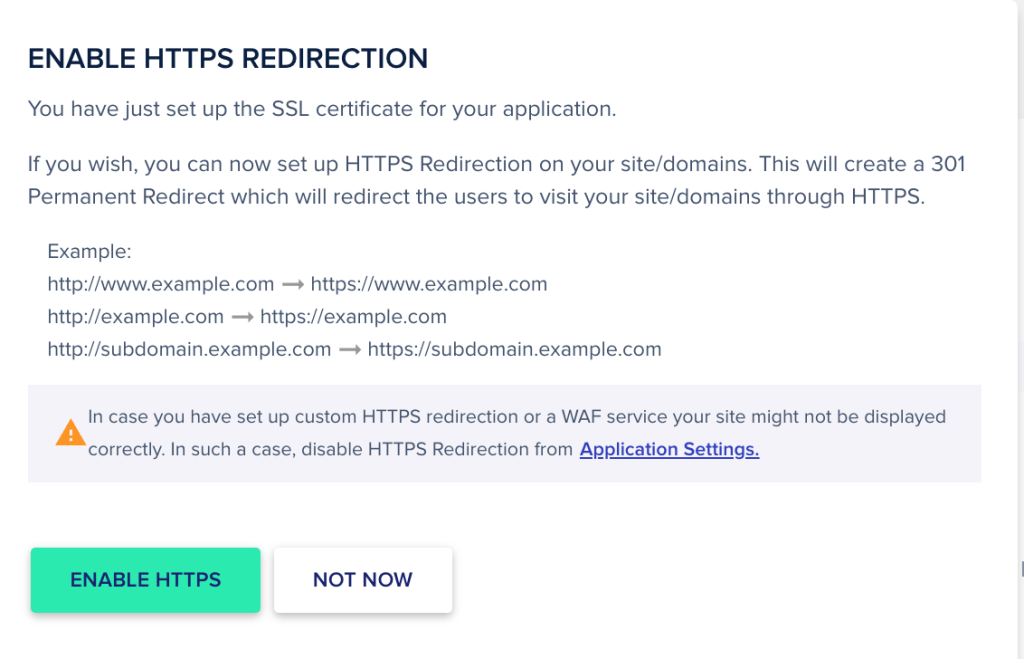
等待SSL证书安装成功后,系统会建议我们开启强制HTTPS即自动将HTTP重定向为HTTPS,提高全站的安全性,我们只需点击 ENABLE HTTPS 即可,当然后续你需要关闭的话可以在 Application Settings -> HTTPS REDIRECTION 修改。
当SSL证书安装完成后,重开打开你的网站首页就能看到网站前方出现了一个小锁,这就说明HTTPS已经开启成功了。

需要注意的Let’s Encrypt证书只有30天的有效期,Cloudways会在证书到期前自动更新,无需我们操心,
当完成以上操作后,网站基本上已经搭建完成,除了可以通过域名访问到初始的网站内容,还能通过WordPress的账号密码登录WordPress的管理后台。
总结
Cloudways 提供的独立的VPS,无需共享资源,以后业务发展好需要更多资源时,也只需升级增加服务器的配置即可,无需进行网站搬迁。另外Cloudways收费也是按月收取,你什么时候不想用了什么时候取消就行了,计费比较灵活。
另外当你搭建网站过程中遇到任何问题时,除了通过网络搜索教程外,你也可以通过站内信、即时聊天向Cloudways的客服求助,我想他们会很乐意为自己的客户回答任何关于主机服务器的问题。
当你搭建完 WordPress 网站后,你可以还想要知道: