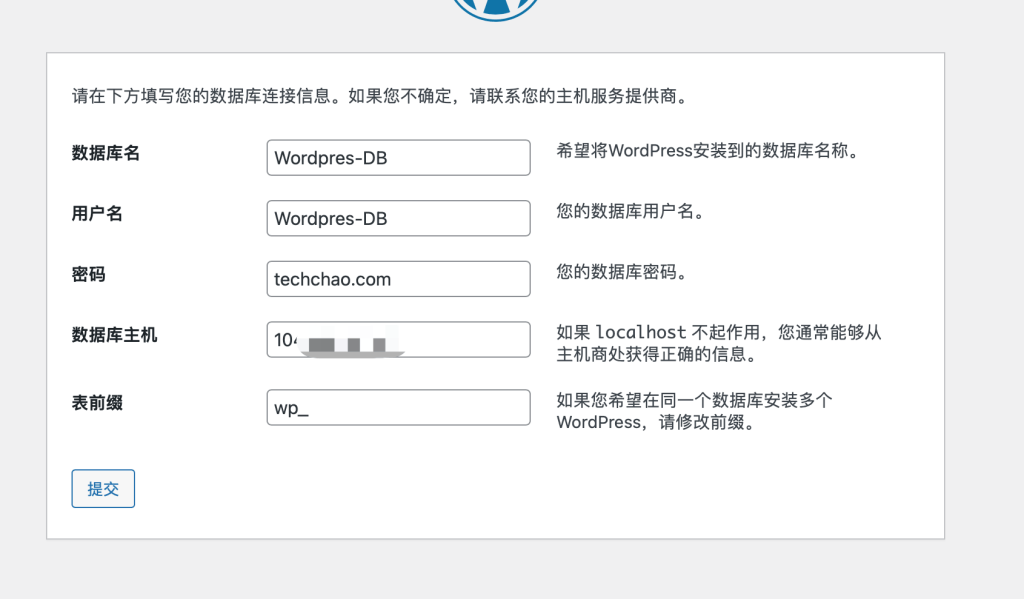当你拥有了一款 VPS 后,我们一般推荐新手使用宝塔这类三方的管理软件来对 VPS 进行管理,但也有人并不想想直接通过 Linux 代码直接操作。那么本篇教程就是为你量身打造的。
如果你还没有一款 VPS,那么可以通过下方的文章挑选一款自己心仪的 VPS。
接下来我们以搬瓦工的 VPS 为例,通过SSH连接VPS搭建LAMP环境,进而安装WordPress博客。
登录VPS
首先登录Bandwagon的管理后台,进入到 KiwiVM 面板。
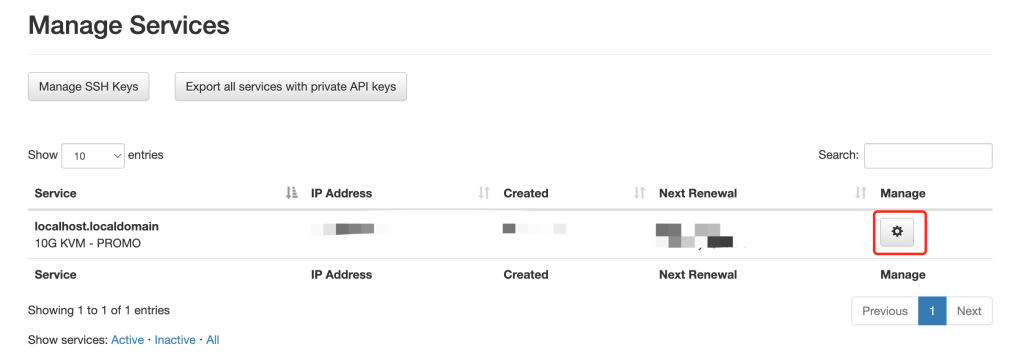
获取 IP 地址、端口号,在 Main Controls 中找到 Public IP address,复制自己的 IP 地址 、SSH Port 复制端口号
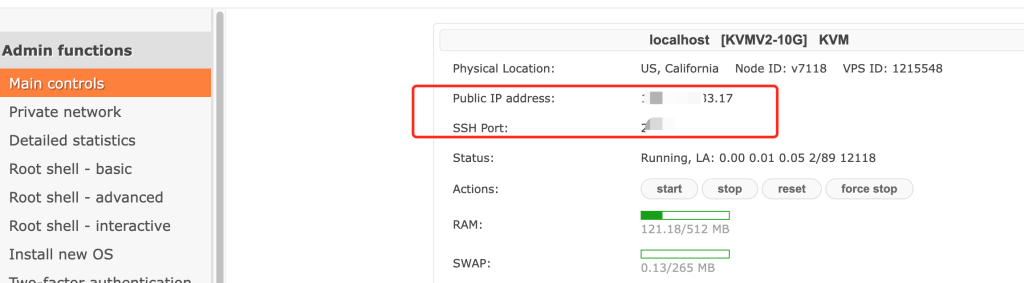
获取登录密码,如果忘记自己的登录密码可以在 「Root password modification」中重置下登录密码即可。
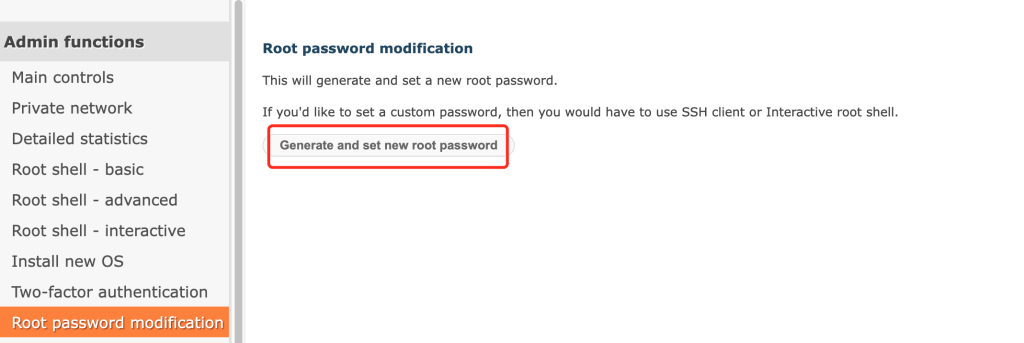
拿到 IP 地址、端口号及 Root 密码之后,我们还需要下载远程登录软件:Windows 推荐 PuTTY 点击下载、Mac 可以直接使用系统自带的终端。下面我们以Windows下的 PuTTY为例。
在 PuTTY Configuration 窗口中,输入以下内容。如下图所示:
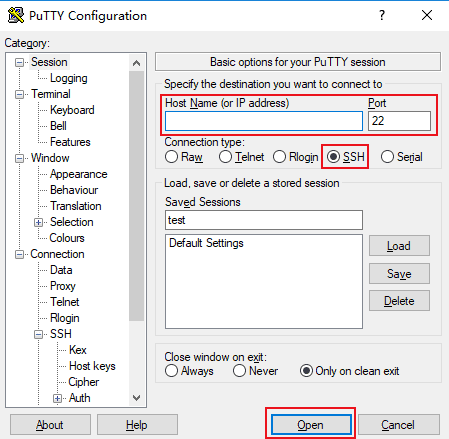
参数举例说明如下:
- Host Name(or IP address):VPS的 IP 地址
- Port:VPS的端口
- Connect type:选择 “SSH”。
- Saved Sessions:填写会话名称,例如 test。
配置 “Host Name” 后,再配置 “Saved Sessions” 并保存,则后续使用时您可直接双击 “Saved Sessions” 下保存的会话名称即可登录VPS。
- 单击 Open,进入 “PuTTY” 的运行界面,提示 “login as:”。
- 在 “login as” 后输入root,按 Enter。
- 在 “Password” 后输入密码(输入的密码默认不显示,输入后按Enter即可)。
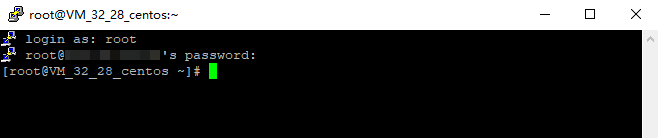
手动搭建 LNMP 环境
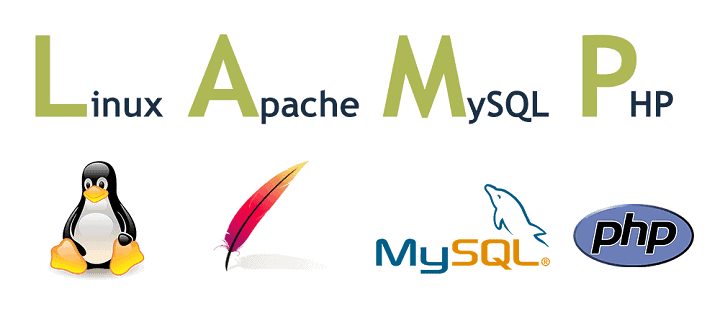
LNMP 是 Linux、Nginx、MariaDB 和 PHP 的缩写,这个组合是最常见的 Web 服务器的运行环境之一。登录到 VPS 后我们就可以直接通过代码来安装环境了。
这里推荐LNMP一键安装包,具体可参看这里:https://lnmp.org/install.html
首先,在 PuTTY 登录后运行:screen -S lnmp
如果提示screen: command not found 命令不存在可以执行下面的代码(二选一即可):

yum install screen apt-get install screen下载并安装LNMP一键安装包:
由于新版本LNMP可一键设置SSL,故推荐优先安装最新版本(当前最新版本为1.9,后续最新版本可在https://lnmp.org/install.html 中查看):
wget http://soft.vpser.net/lnmp/lnmp1.9.tar.gz -cO lnmp1.9.tar.gz && tar zxf lnmp1.9.tar.gz && cd lnmp1.9 && ./install.sh lnmp如提示wget: command not found ,使用yum install wget 或 apt-get install wget 命令安装。

运行上述LNMP安装命令后,会出现如下提示:
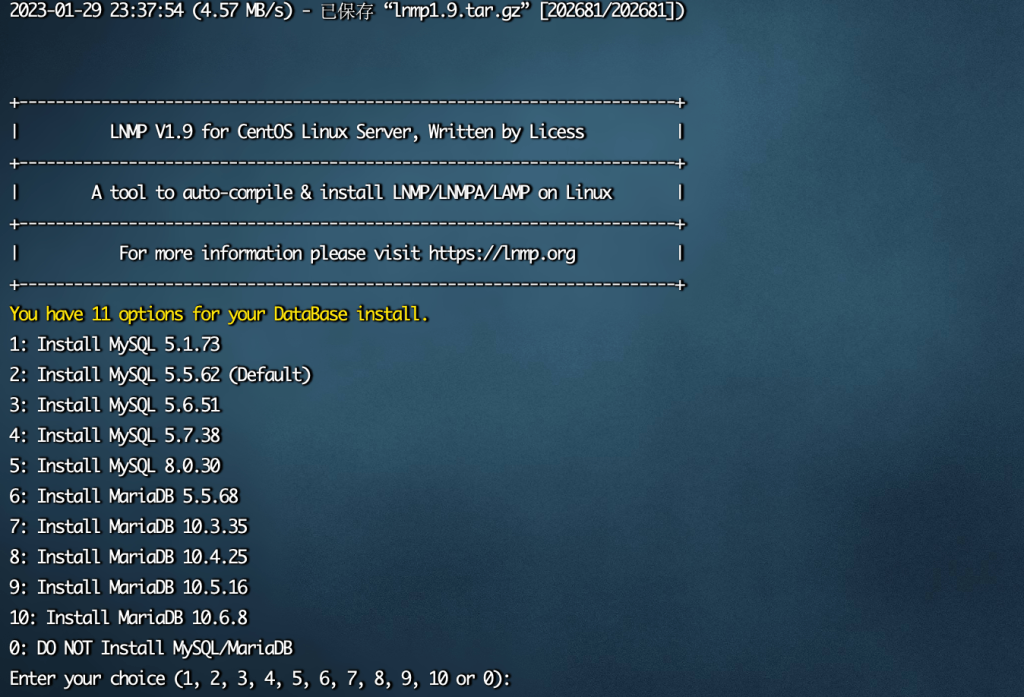
目前提供了较多的MySQL、MariaDB版本和不安装数据库的选项,目前 WordPress 推荐的数据库软件是 MySQL 5.7或更高版本,也可采用MariaDB 10.3或更高版本(这些都需要 VPS有1G以上内存配置)。
我们选择第 4 ,之后不选择 y/n,直接按 Enter,输入数据库密码(重要)。
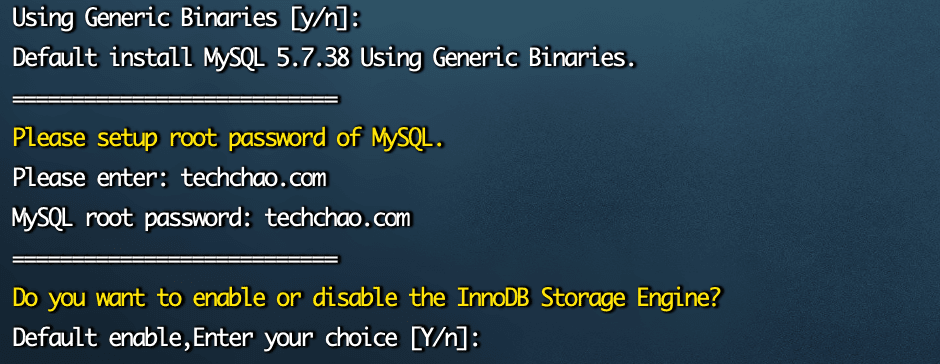
选择安装 PHP 的版本,同样我们按照官方推荐的 PHP 7.4或更高版本,我们选择 10即可。
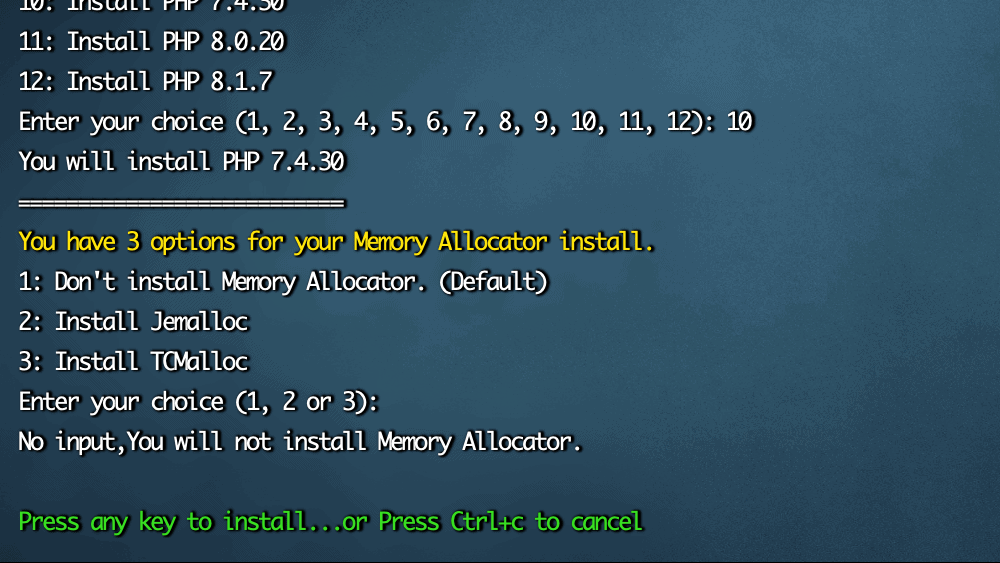
按 Enter 键,当出现上图中的绿字 “Press any key to install…or Press Ctrl+c to cancel” 后,继续按 Enter 键确认开始安装,一般一小时内完成。
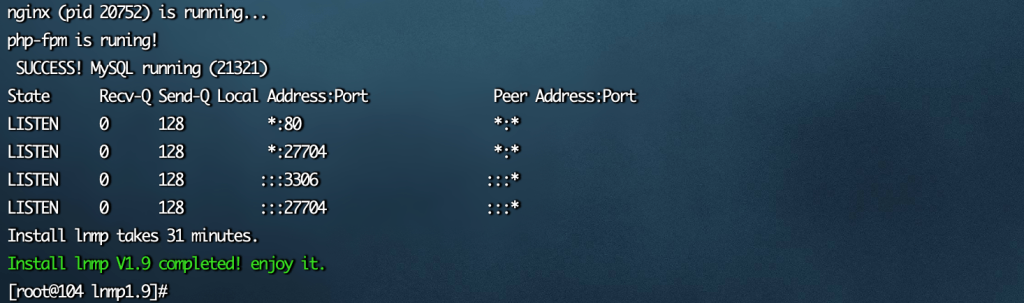
当系统提示安装完成后,就说明我们的 LAMP 环境已经在VPS上搭建完成。在浏览器中输入VPS的IP访问,会出现以下界面:
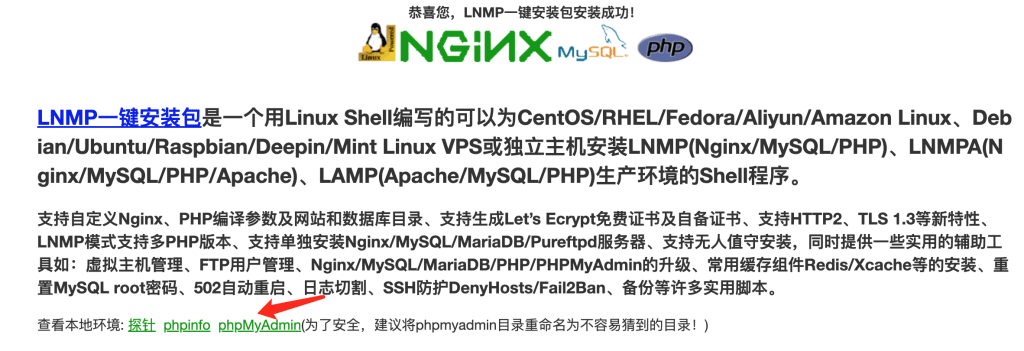
重要提示
- 为了安全,建议将 phpmyadmin 目录重命名为不容易猜到的目录(比如 techchao ..):
# cd /home/wwwroot/default
# mv phpmyadmin techchao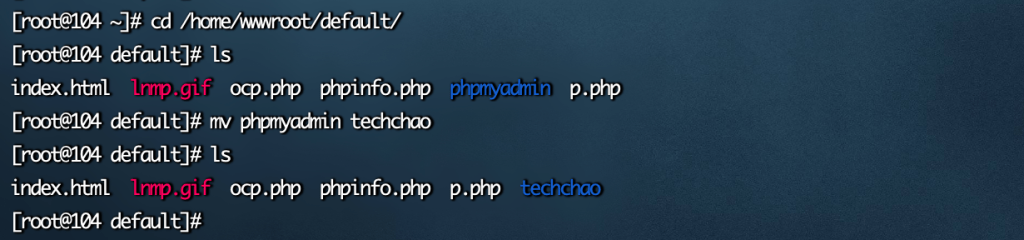
此安装成功页面是IP访问时的默认页面(非域名),建议删除或改名:
# rm -rf index.html 或者# mv index.html other-name.html- 如需要开启IP访问网站域名,请更改IP访问默认路径(此步骤可选,强烈不推荐):
# vi /usr/local/apache/conf/extra/httpd-vhosts.conf将 DocumentRoot “/home/wwwroot/default” 及 Directory “/home/wwwroot/default” 两处中的 “/home/wwwroot/default” 修改为需要IP访问的域名,如 “/home/wwwroot/techchao.com”。
安装 lnmp 完成后可以删除之前下载的lnmp压缩包,以节省磁盘空间,输入:
rm -rf /root/lnmp1.6-full.tar.gz在安装WordPress之前,建议安装PHP缓存加速类扩展,对降低VPS压力和提高WordPress速度大有帮助。
推荐安装两个:OPcache和Memcached。
首先,需要进入LNMP解压目录 lnmp1.9(目录和你安装的版本有关) :
cd /root/lnmp1.6-full回车,安装Opcache:
./addons.sh install opcache回车,当出现 “Opcache installed successfully, enjoy it!” 字样时,即表示安装成功。
接着安装Memcached:
./addons.sh install memcached回车,选择 2 (php-memcached)继续回车,等待完成安装。
添加域名
在等待安装的等待的时候我们可以先完成域名解析,将我们购买的域名与 VPS 的 IP 地址绑定。操作详情见:NameSilo域名注册、解析攻略(2023版)
接着是将域名添加到我们的环境中:
lnmp vhost add参照下图配置完成即可
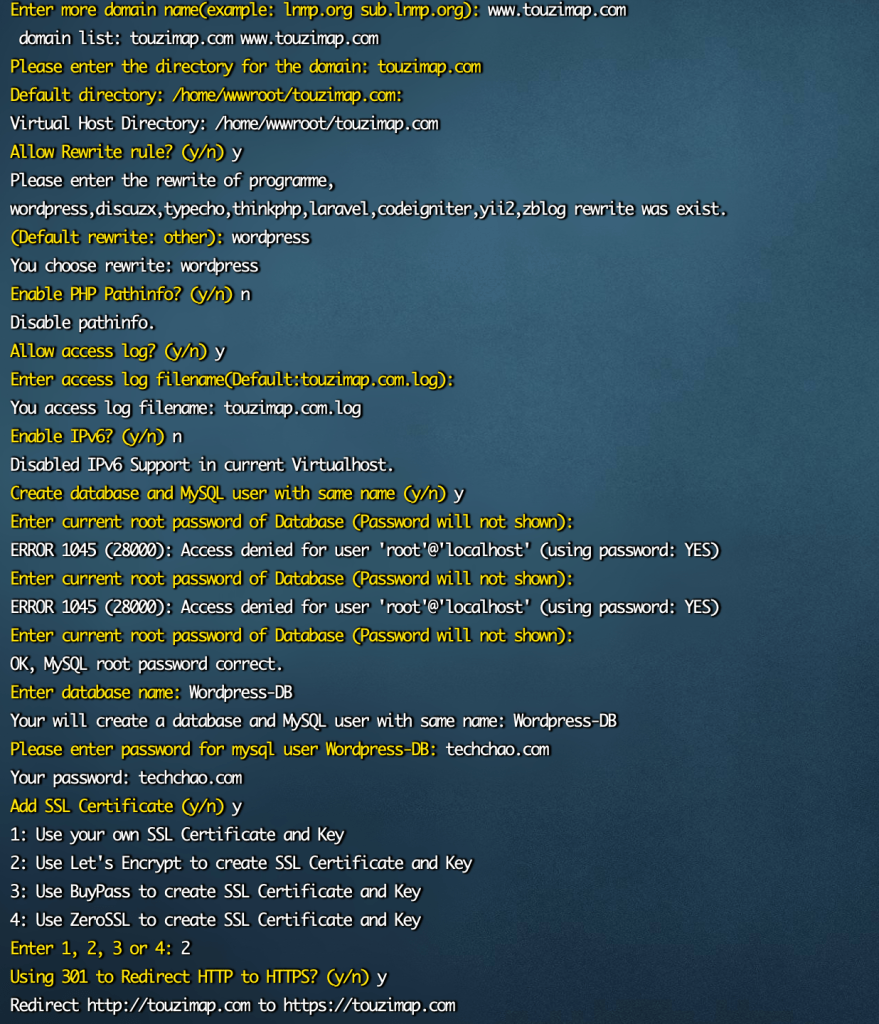
注意:若是绑定二级域名,必须输入完整的目录路径。例如:将 blog.touzimap.com 绑定到网站根目录下的 blog 文件夹,则应输入:/home/wwwroot/touzimap.com/blog
安装WordPress程序
首先,进入添加的域名目录:
cd /home/wwwroot/touzimap.com
回车。然后浏览器中打开WordPress中文站点,下载最新的程序压缩包:
wget https://wordpress.org/latest.tar.gz
回车。等待下载完之后,解压压缩包:
tar -zxvf latest.tar.gz
回车。接下来,将解压出来的wordpress文件夹内全部文件移动到当前的域名目录下(别忘了后面的.)。
mv wordpress/* .
回车。可以选择删掉空文件夹wordpress及源程序(可选)。
rm -rf wordpress latest.tar.gz
回车,搞定。为避免因权限的问题导致安装出错,比如wp-config.php无法创建、需要提供FTP用户密码以及主题和插件不能更新等,建议赋予网站根目录文件的可写权限。
chmod -R 755 /home/wwwroot && chown -R www /home/wwwroot
如果出现 “chmod: changing permissions of ‘/home/wwwroot/default/.user.ini’: Operation not permitted” 提示,更改下权限即可:
chattr -i /home/wwwroot/default/.user.ini && lnmp restart至此,整个 WordPress 安装已经完成,后续打开我们的网址进行最后的配置即可!(记得要提前设置好域名解析)